 ゲムゲム
ゲムゲム
FXDDからヒストリカルデータを取得する方法を紹介して行きます。
ヒストリカルデータはいろんな方法で取得できますが、今回は一番メジャーなFXDDから取得する方法を解説します。
ぜひ参考にしてください。
このページの目次
MT4は初期の状態ではバックテストができない
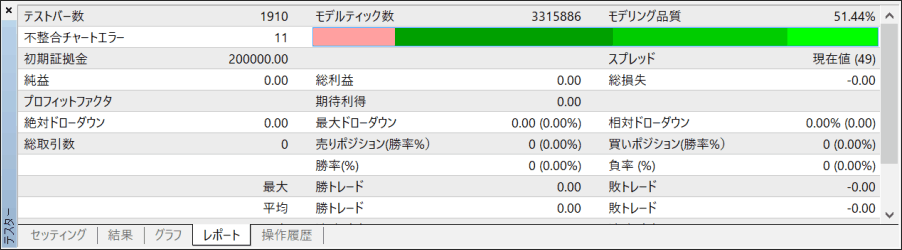
MT4をインストールしたままの初期状態だと、バックテストがエラーになって動かないため、まずはヒストリカルデータを入れ替える作業が必要になります。
ヒストリカルデータは「過去のチャートデータ」なので、本来は利用する業者のものが好ましいです。
ただ、各業者ヒストリカルデータを提供している訳ではないので、今回はFXDDからヒストリカルデータを取得して行きます。
別の方法でヒストリカルデータを取得する場合は以下のページを参考にしてください。
MT4のヒストリカルデータを削除する
まずはMT4に入っているヒストリカルデータを削除して行きます。
ファイル → データフォルダ
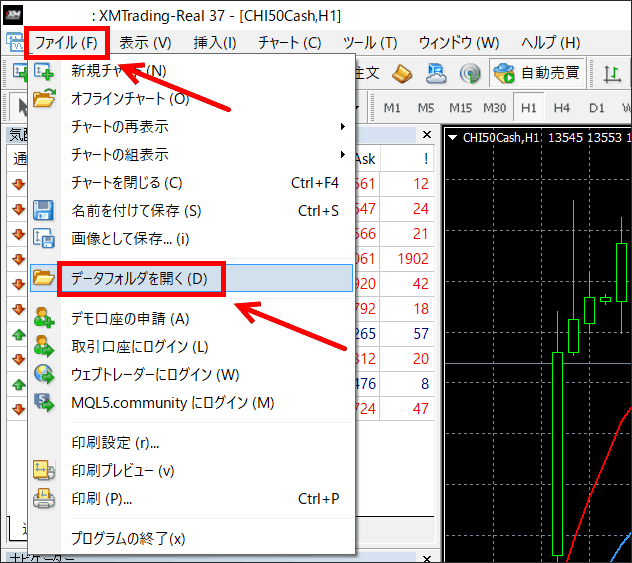
「ファイル」→「データフォルダを開く」をクリックします。
historyを選択
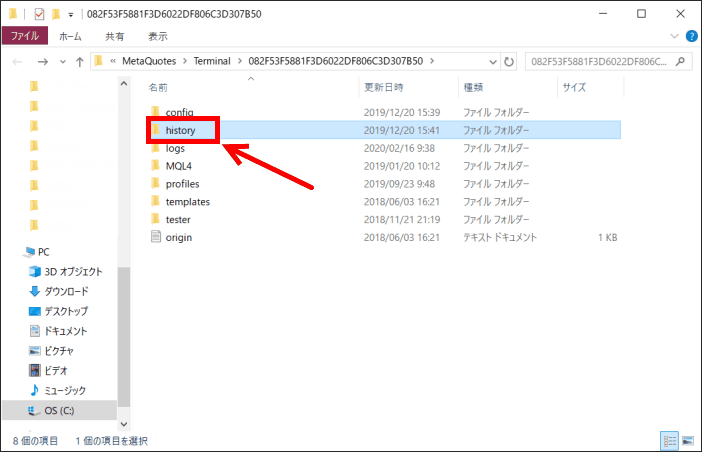
MT4のデータフォルダが開くので「history」をクリックします。
削除するサーバー名を選択
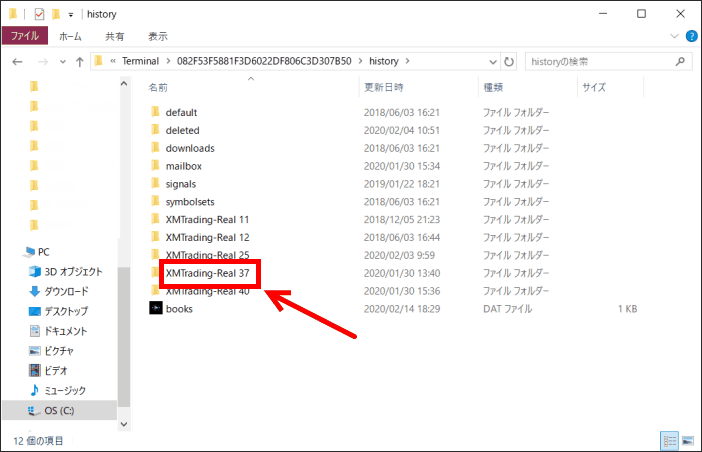
ヒストリカルデータを入れたいサーバー名を選択します。
削除したい通貨ペアを消す
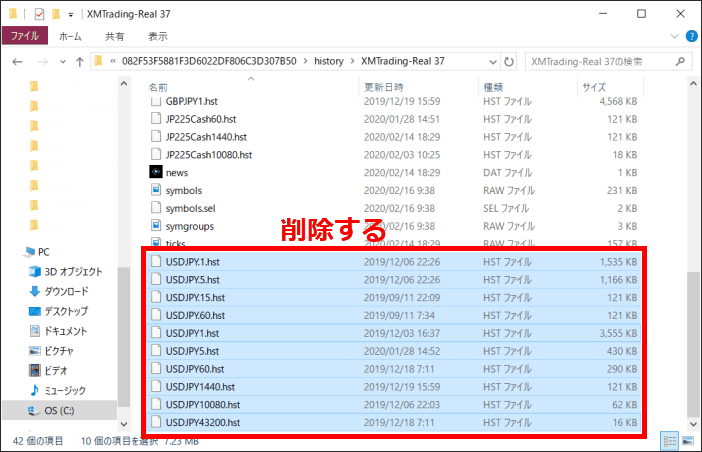
ヒストリカルデータを入れたい通貨ペアを削除します。
チャートバーの増やす
続いて、MT4からヒストリー内の最大バー数を変更して行きます。
ツール → オプション
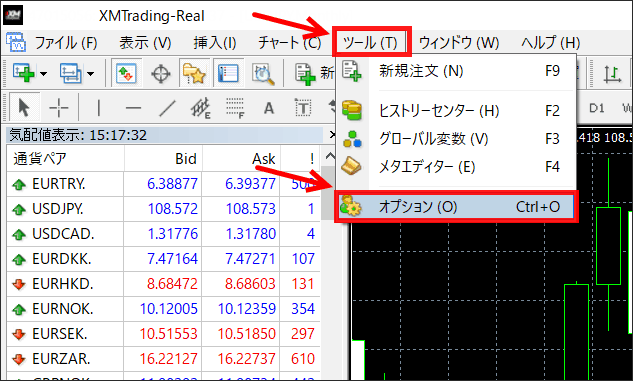
MT4の「ツール」→「オプション」をクリックします。
チャートからバー数を増やす
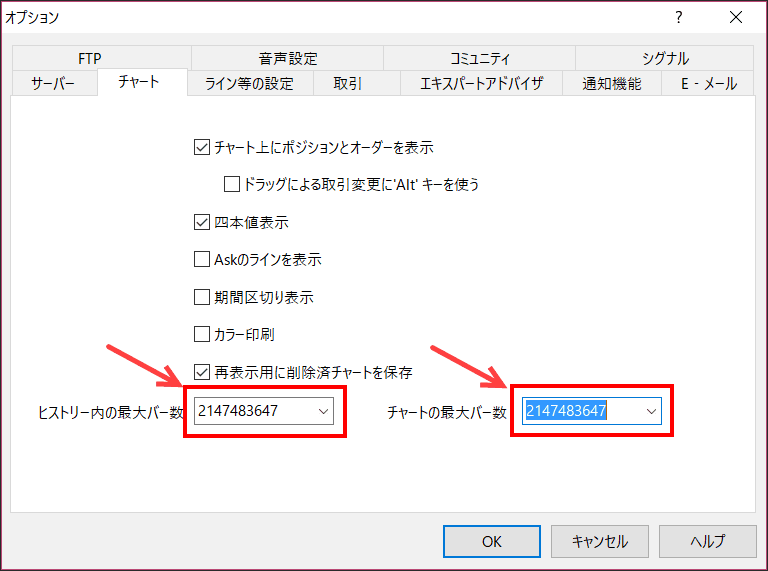
オプション内の「チャート」を選択し、「ヒストリー内の最大バー数」と「チャートの最大バー数」を調整します。
画像にある2147483647が最大になりますが、適当に9を連打してOKを押すと、自動的に最大数になっています。
FXDDのヒストリカルデータを取得する
続いてFXDDのヒストリカルデータを取得して行きます。
FXDDのサイトから1分足のデータを取得できるので、1分足のデータをMT4に入れた後に、5分足、15分足などに展開して行きます。
FXDDのヒストリカルデータをダウンロードする
FXDDのサイトから1分足データをダウンロードして行きます。
FXDDの1分足データをダウンロードする
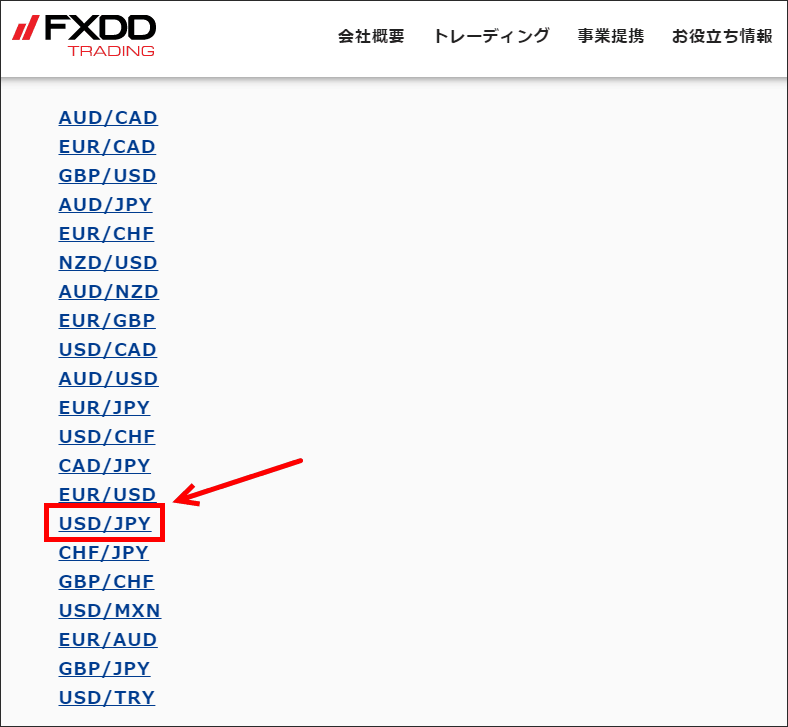
FXDDの1分足データのページを開いて、ダウンロードしたい通貨ペアを選びましょう。
クリックすると、自動的にダウンロードファイルに圧縮データが入ります。
ファイルを展開する
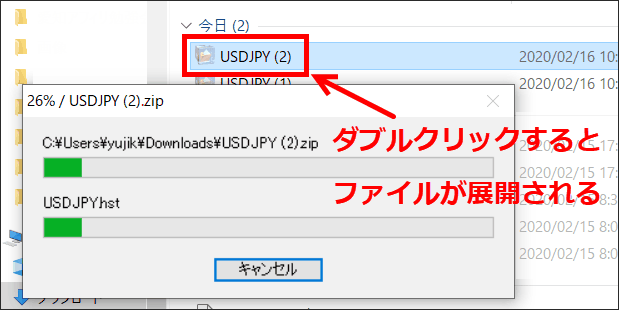
圧縮データを解凍しましょう。
解凍ファイルがパソコンに入っていない人は、無料のLhaplus (ラプラス)などを使うと良いでしょう。
.hstデータ
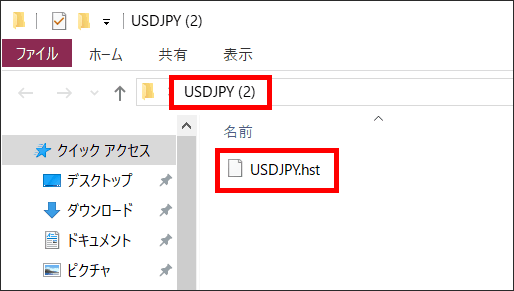
解凍するとフォルダに希望の通貨ペアの.hstファイルがあります。
これをMT4にインポートして行きます。
ヒストリカルデータをMT4にインポートする
ダウンロードした.hstファイルをMT4にインポートして行きます。
ヒストリーセンターを開く
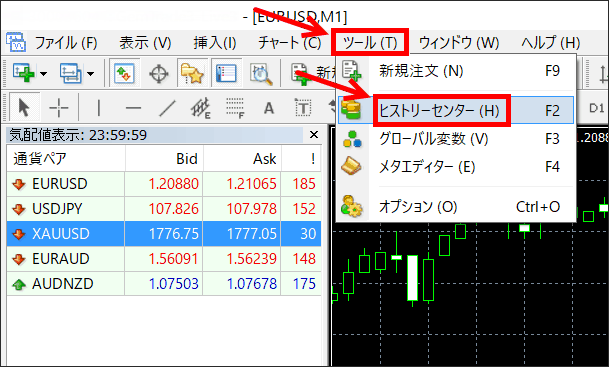
MT4の「ツール」→「ヒストリーセンター」をクリックしましょう。
1分足を選択してインポート
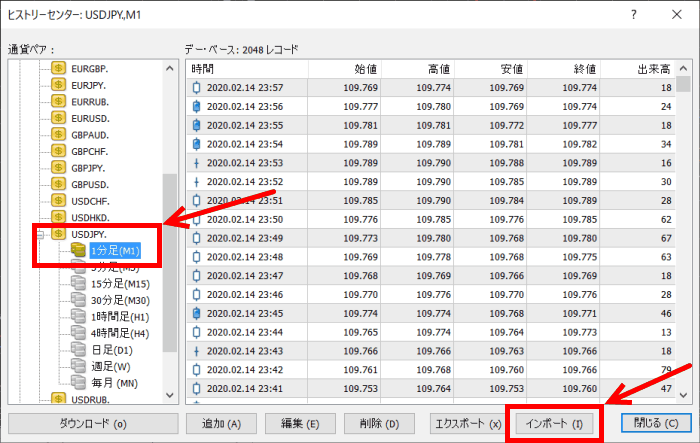
希望の通貨ペアの1分足を開いて「インポート」をクリックします。
参照をクリック
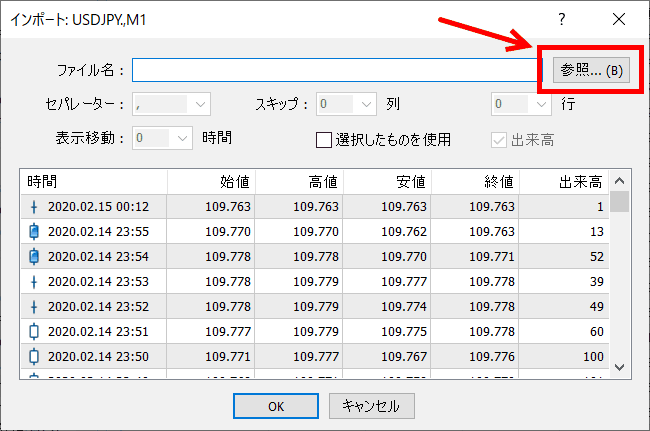
「参照」をクリックします。
ファイル形式を変更して.hstファイルを選択
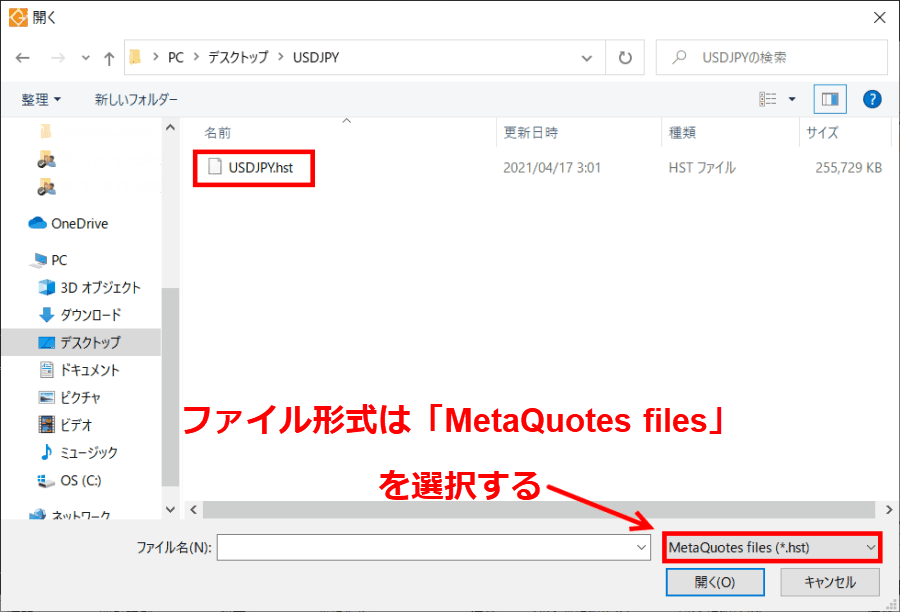
まず右下のファイル形式を「MetaQuotes files」に変更しましょう。
そうすると.hstファイルが選択可能になりますので、.hstファイルを開きます。
ローソク足や始値・終値が表示される
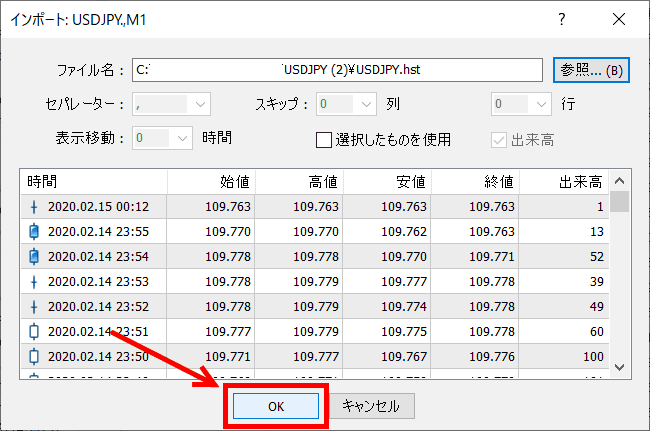
ローソク足や始値・終値などが表示されるので、「OK」をクリックします。
閉じる&MT4の再起動
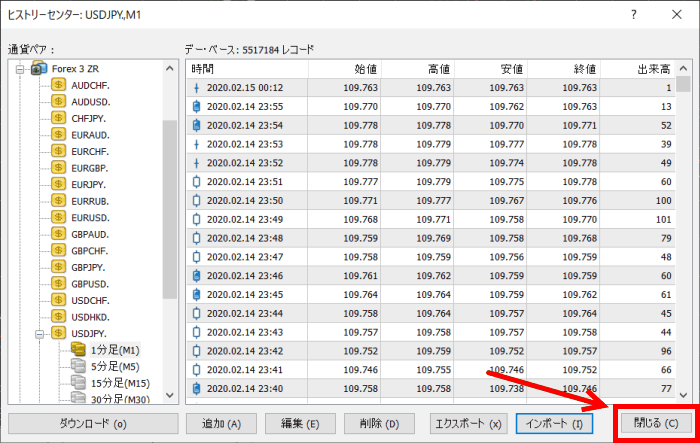
「閉じる」をクリックして、MT4を再起動しましょう。
これで1分足のインポートは完了です。
他の時間足の設定
今の設定で1分足のデータはインポートできたので、他の時間足の設定をして行きましょう。
オフラインチャートを開く
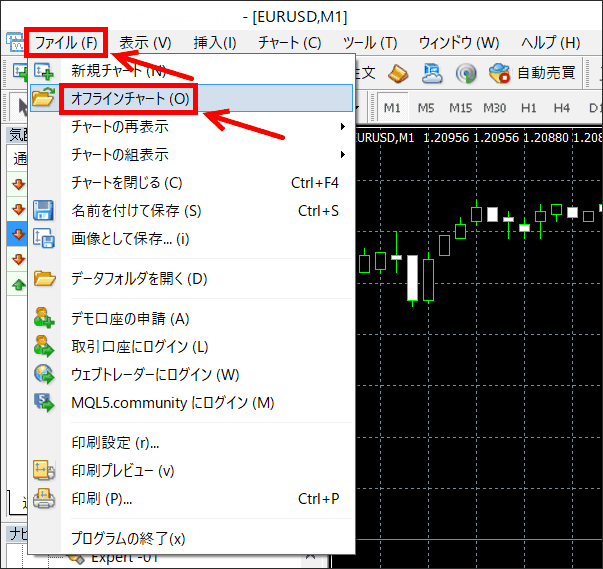
「ファイル」→「オフラインチャート」をクリックします。
インポートした1分足を選択
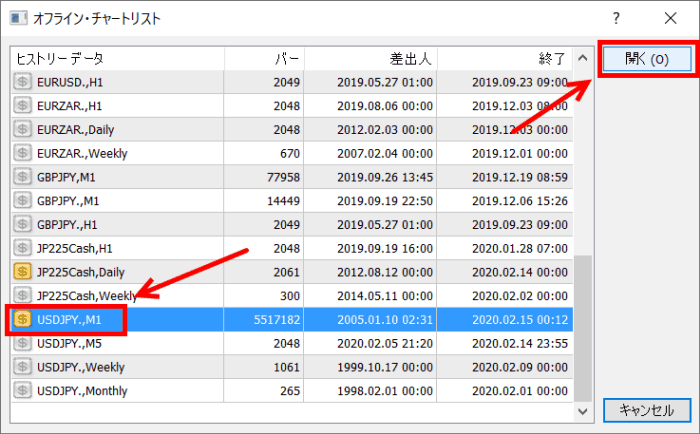
インポートした1分足を選択して「開く」をクリックします。
オフラインチャートが表示される
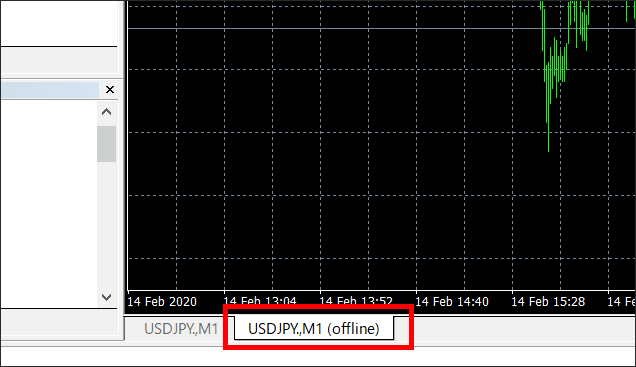
チャートに1分足のオフラインチャートが表示されます。
PeriodConverterをドラッグ&ドロップ
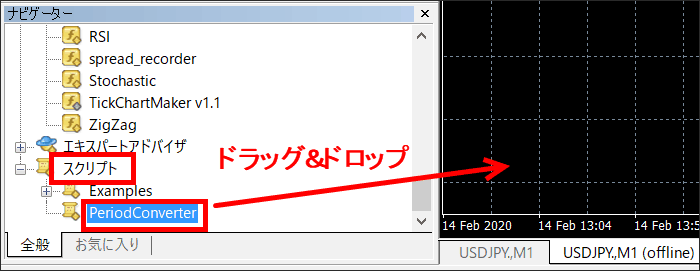
ナビゲーターの「スクリプト」にある「PeriodConverter」をチャート内にドラッグ&ドロップしてください。
自動売買を許可
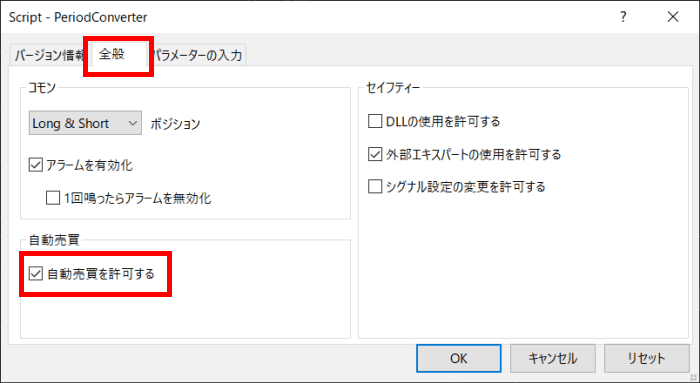
設定画面が自動的に開くので、「全般」の「自動売買を許可する」にチェックを入れてください。
パラメーターの変更
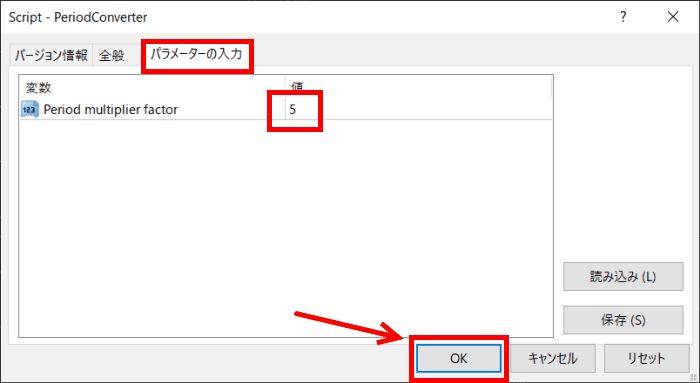
「パラメーター」のタブで、値を5(5分足)にしてOKをクリックします。
エキスパートで確認
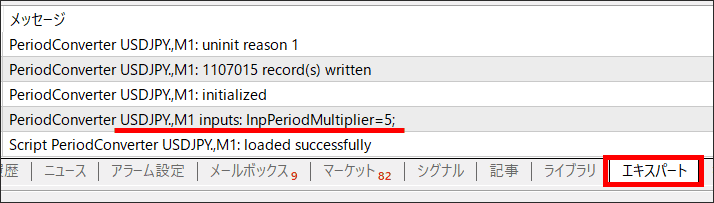
ターミナルの「エキスパート」を見ると、「通貨ペア,M1 inputs:InpPeriodMultiplier=5;」と表示されています。(最後の5が5分足のこと)
これで5分足の設定は完了です。
他の時間足も行なう場合は、「PeriodConverter」をドラッグ&ドロップするところから「15」「30」「60」「240」「1440」と時間足を設定してインポートして行きます。
はいを選択
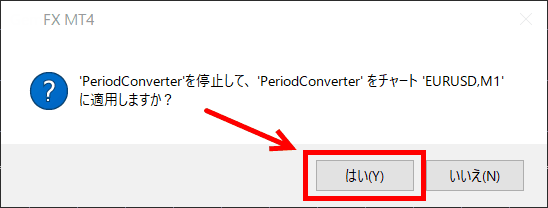
2回目以降「PeriodConverter」をドラッグ&ドロップする時はこのような表示が出ますが、気にせず進みましょう。
これで1分足以外のヒストリカルデータインポートは完了です。
すべての作業が終わったら、一度、再起動してから使いましょう。
インポートされたかどうか確認
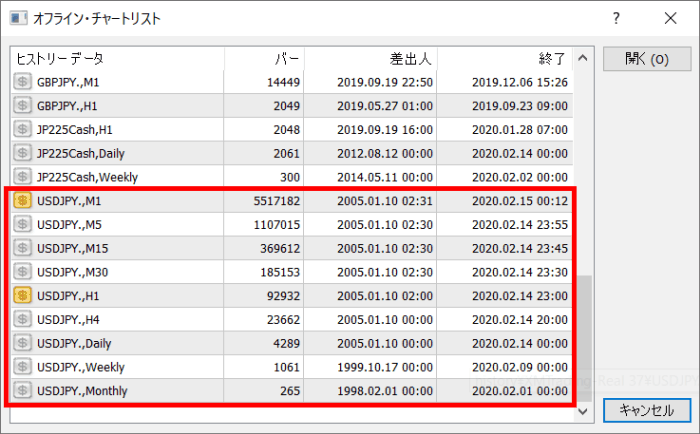
インポートが正しくされたかの確認は「ファイル」→「オフラインチャート」を確認すると見ることができます。
これでFXDDのヒストリカルデータ取得は完了です。
FXDDのヒストリカルデータの注意点
FXDDのヒストリカルデータについての注意点です。
FXDDのヒストリカルデータはBidデータのみ
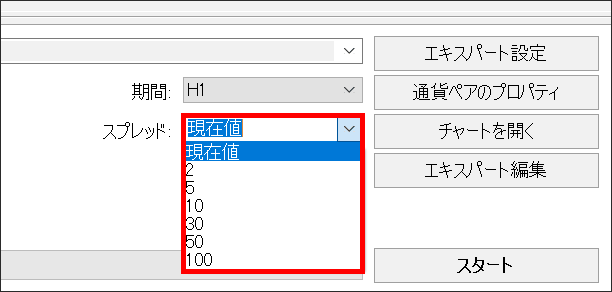
今回紹介したFXDDのヒストリカルデータなど、通常のデータはBis(売り)のデータのみになります。
Bidデータを元に自分でスプレッドを設定してAsk(買い)の価格を決めて行きます。
通常のバックテストは固定スプレッドしか設定できなため、平均スプレッドよりも広めに設定しておくのがおすすめです。
スプレッドの広いタイミングでもエントリー、決済するEAなら通常よりもかなり広く設定して検証するようにしましょう。
TDSのデータなど有料のヒストリカルデータはBidだけでなくAskのデータが付いていることもあります。
まとめ
 ゲムゲム
ゲムゲム
FXDDのヒストリカルデータ取得方法を紹介して来ました。
MT4は初期のままではバックテストができないため入れ替える必要がありますが、FXDDから取得する方法が一番メジャーです。
ヒストリカルデータは各業者によって違ってきますが、エラーの少ないものであれば、有料のTDSのヒストリカルデータを使うようにしましょう。
その他、MT4から直接取得する方法やAxioryから取得する方法は無料でデータが手に入るので、ぜひ参考にしてください。




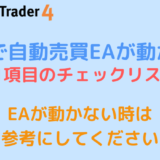
ゲむゲむさんのこちらのサイト拝見させて頂くと
FXDDのサイトから1分足の.hstデータの取得方法が、のっていますが、
現在FXDDのサイト見ると1分足データの取得が
もうできないみたいなのですが、
ご縁よろしければ、ゲむゲむ様が以前取得されたFXDDの.hstデータので、
個人的にドル円の.hstデータとEURUSDの.hstデータと、AUDUSDの.hstデータ
がほしいのですが、まだみれれば無料で取得できたと思うのですが、
もしお暇ご縁よろしければ.FXDDの.hstデータ以下の3通貨ペアで検証でテストで利用したいのですが、お暇送信メールの方に添付して頂けると幸いです。
お忙しいと思いますが。
何かご返信頂けると幸いです
ご連絡ありがとうございます。
MT4を確認してみたのですが、データフォルダのhistoryを見ると、どれがFXDDのデータなのか分からない状態でした…。
過去にダウンロードしたことがありますが、どのMT4に入れたのか不明で、特に保管もしていないようです。
お役に立てず申し訳ありません。
Aixoryのデータや、MT4に入っているデータを使ってください。
https://www.axiory.com/jp/trading-tools/historical-data