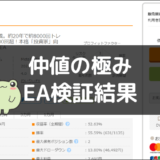ゲムゲム
ゲムゲム
バックテストを初めて使う人は参考にしてください。
MT4のEA検証するためのバックテスト方法について紹介して行きます。
初めて使う人は参考にしてください。
↓ 自動売買EAのバックテストについて、動画で分かりやすく解説しているので参考にしてください。
このページの目次
MT4の自動売買EAに検証が必要な理由
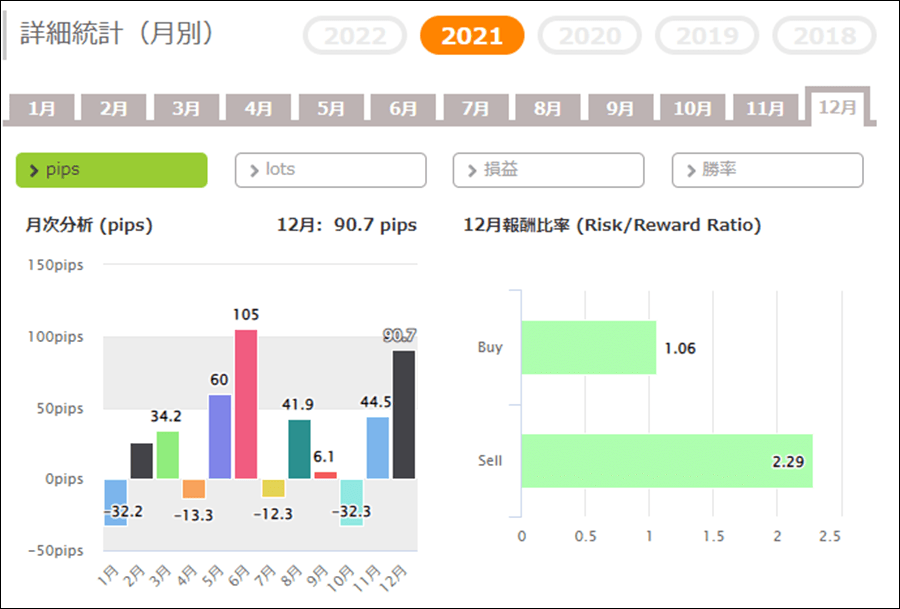
EAの販売所でEAの成績を見ると、日々の損益データなどが詳しく掲載されています。
これらのデータはおそらく正しいと思われますが、マニュアルや詳細ページに載っている過去のバックテスト結果などは間違えている可能性があります。
バックテストはスプレッドを自由に設定できますが、開発者さんがスプレッドを狭く設定してバックテストしている可能性もあります。
あまり成績の良くないEAでもスプレッドを調整することで利益の出るEAにすることができます。
「過去10年のバックテストで〇百万円の利益」などと言っている人もいますが、実際にバックテストをするとマイナスになることもあります。
開発者の言うことを鵜呑みにせず、ぜひ自分でバックテストをして確認するようにしましょう。
EA検証・バックテストのやり方と手順
- ヒストリカルデータを入れ替える
- EAをMT4にインポートする
- ストラテジーテスターを動かす
初めてEAの検証をする時は、この3つの流れとなります。
MT4に入っているヒストリカルデータ(過去のチャート記録)でバックテストしようとしてもエラーで動かないため、まずはヒストリカルデータを入れ替える必要があります。
まずヒストリカルデータを入れ替える作業から解説して行きます。
ヒストリカルデータを入れ替える
MT4は既存のデータでバックテストをしようとするとエラーになってしまいますので、バックテストができるヒストリカルデータに入れ替えます。
今回は簡単にダウンロードできるFXDDの無料ヒストリカルデータでのやり方を紹介します。
FXDDのヒストリカルデータは精度が低めと言われているので、予算に余裕があればTDS(Tick Data Suite)のヒストリカルデータを使うのがおすすめです。
既存データの削除
まずは、最初に入っているヒストリカルデータを削除して行きます。
データフォルダを開く
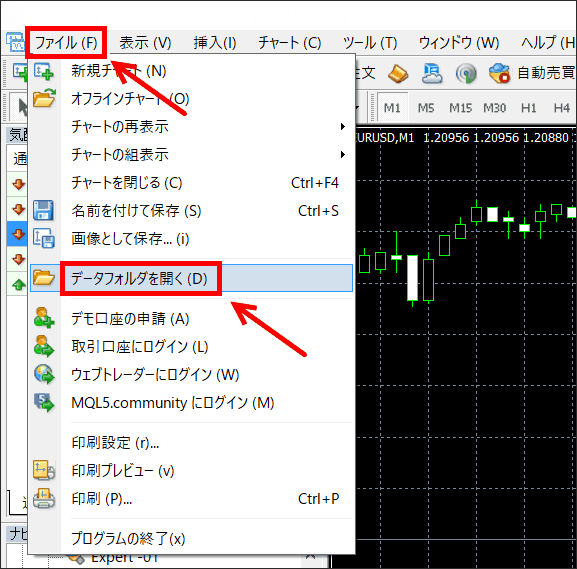
MT4を開き「ファイル」→「データフォルダを開く」を選択します。
historyを選択
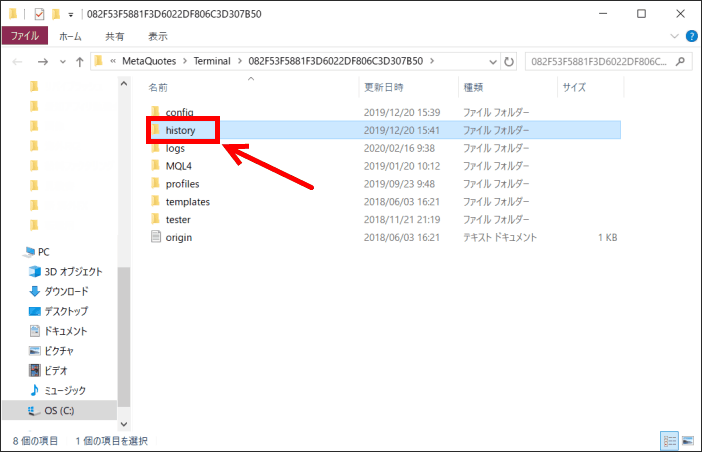
「history」を選択します。
サーバー名を選択
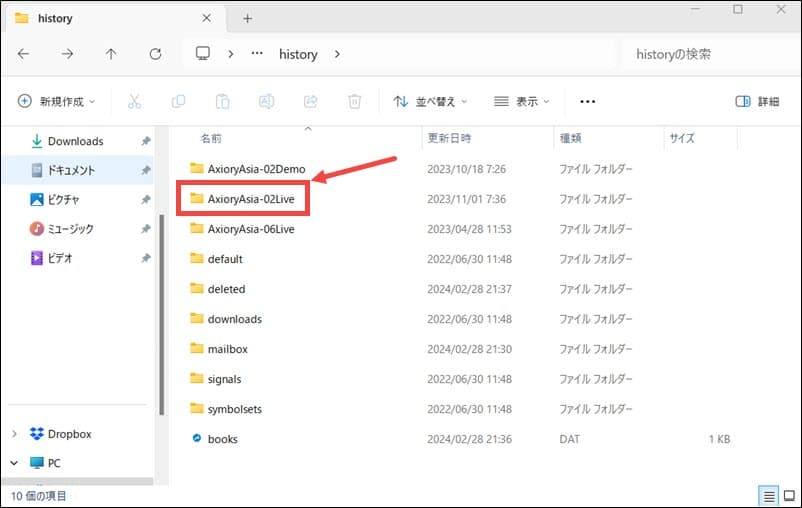
データを入れ替えたいサーバー名を選択しましょう。
既存の.hstデータを削除
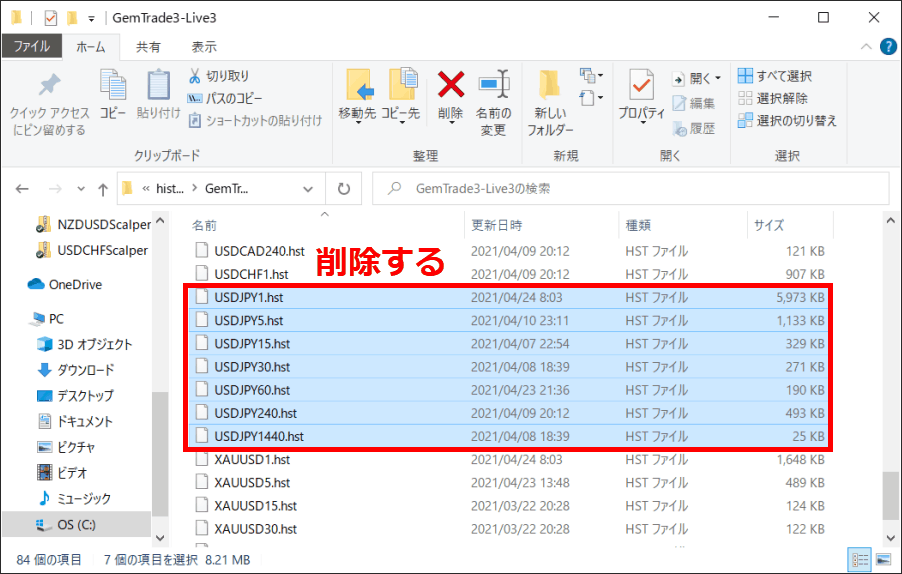
データを入れ替えたい通貨ペアの.hstファイルをすべて削除します。
ヒストリカルデータのバー数を増やす
続いてMT4でヒストリカルデータのバー数を増やす作業をやって行きます。
オプションを開く
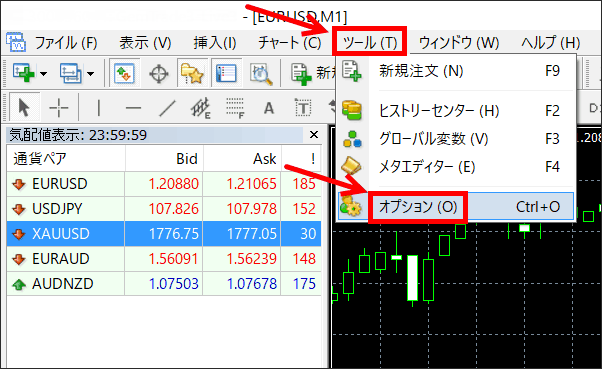
MT4のツールバーから「ツール」→「オプション」を選択します。
ヒストリー内の最大バー数・チャートの最大バー数
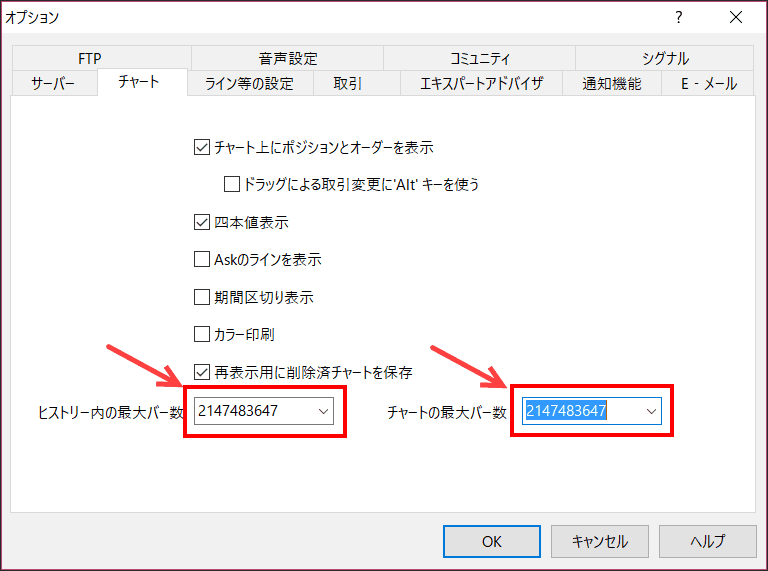
「チャート」のタブから、ヒストリー内の最大バー数と、チャートの最大バー数を変更します。
適当に9999999999999とやれば、自動的に最大になります。
FXDDのヒストリカルデータをダウンロードする
続いてFXDDの1分足データをダウンロードして行きます。
FXDDの1分足データをダウンロードする
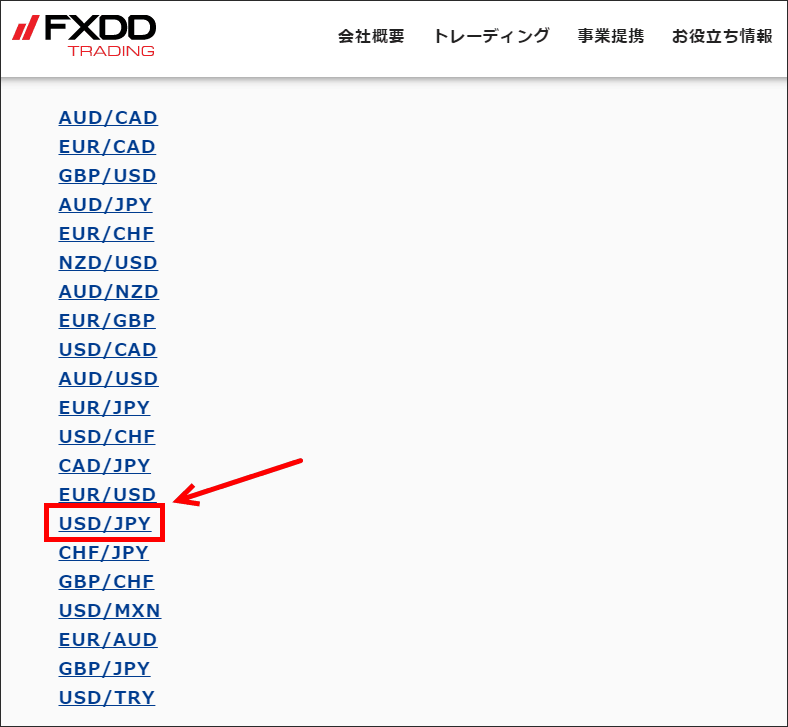
FXDDの1分足データのページを開いて、ダウンロードしたい通貨ペアを選びましょう。
クリックすると、自動的にダウンロードファイルに圧縮データが入ります。
ファイルを展開する
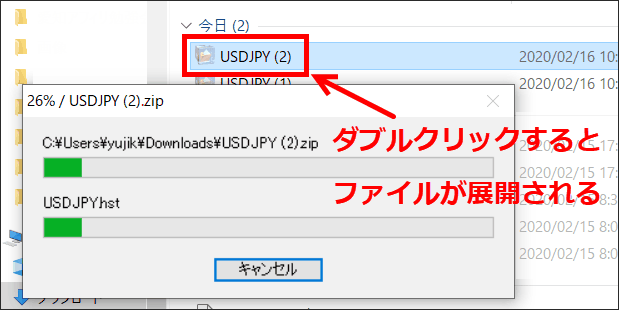
圧縮データを解凍しましょう。
解凍ファイルがパソコンに入っていない人は、無料のLhaplus (ラプラス)などを使うと良いでしょう。
.hstデータ
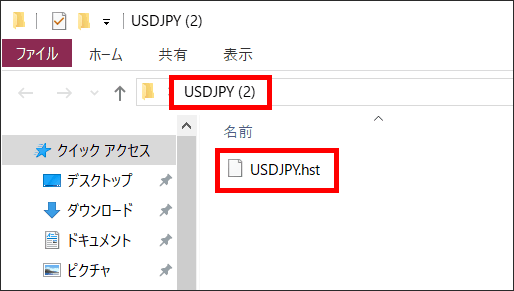
解凍するとフォルダに希望の通貨ペアの.hstファイルがあります。
これをMT4にインポートして行きます。
ヒストリカルデータをMT4にインポートする
ダウンロードした.hstファイルをMT4にインポートして行きます。
ヒストリーセンターを開く
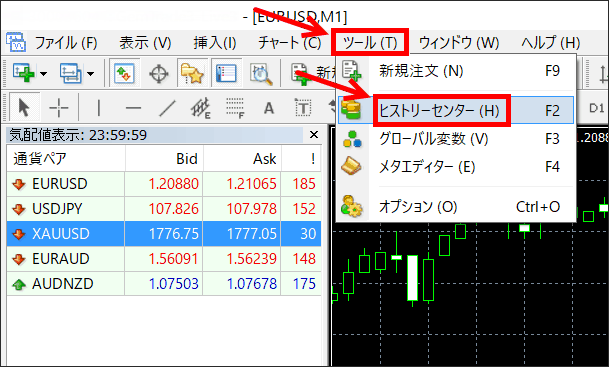
MT4の「ツール」→「ヒストリーセンター」をクリックしましょう。
1分足を選択してインポート
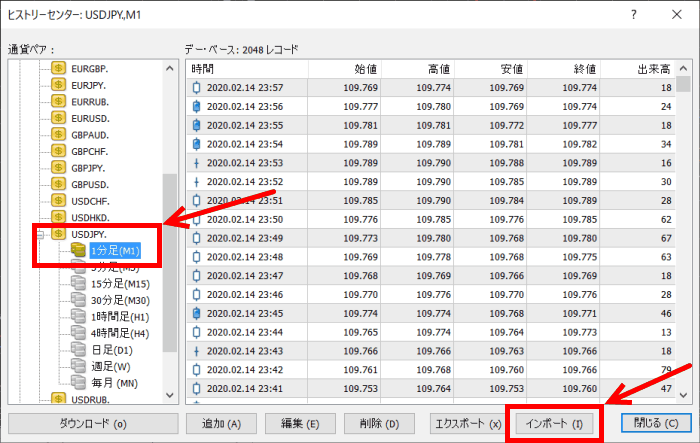
希望の通貨ペアの1分足を開いて「インポート」をクリックします。
参照をクリック
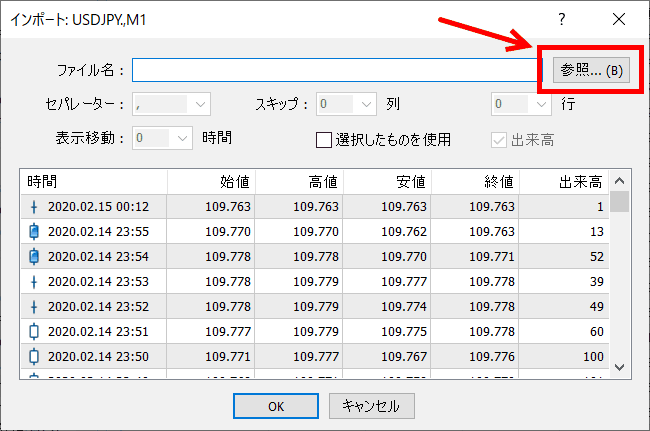
「参照」をクリックします。
ファイル形式を変更して.hstファイルを選択
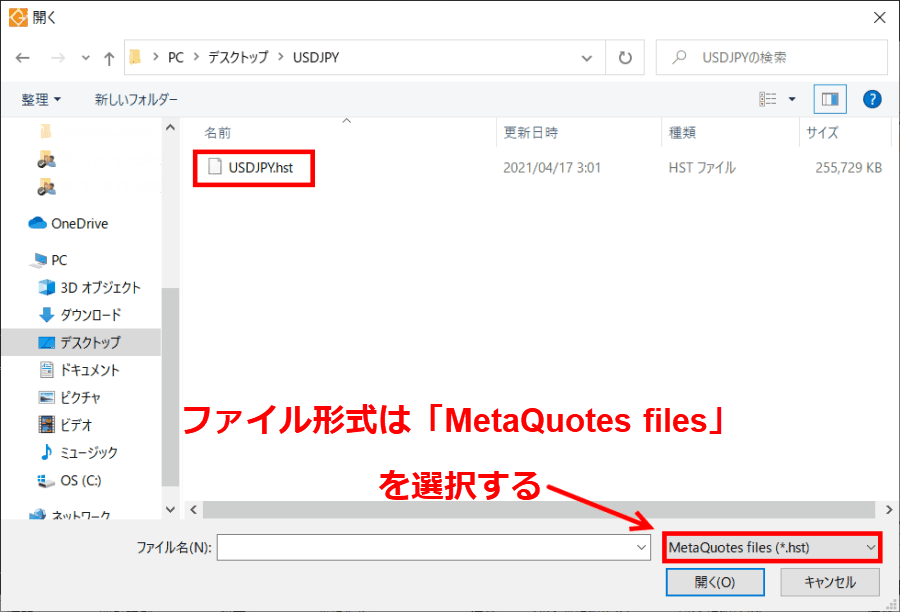
まず右下のファイル形式を「MetaQuotes files」に変更しましょう。
そうすると.hstファイルが選択可能になりますので、.hstファイルを開きます。
ローソク足や始値・終値が表示される
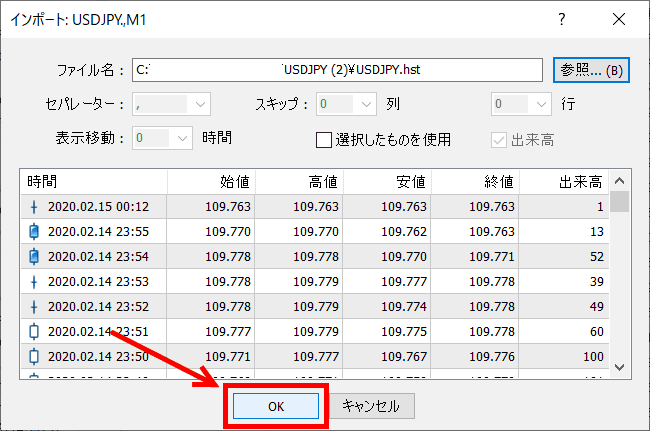
ローソク足や始値・終値などが表示されるので、「OK」をクリックします。
閉じる&MT4の再起動
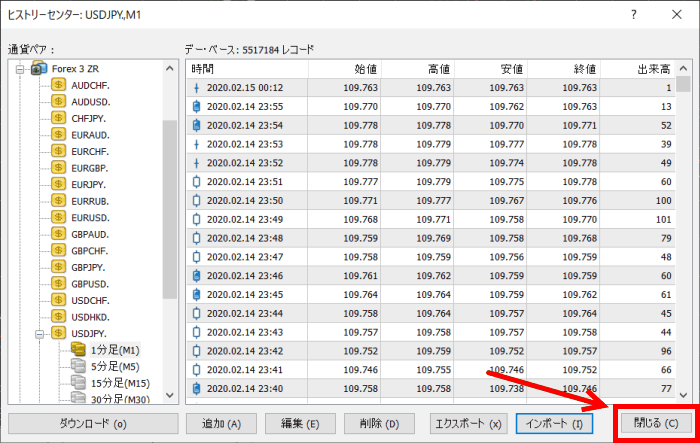
「閉じる」をクリックして、MT4を再起動しましょう。
これで1分足のインポートは完了です。
他の時間足の設定
今の設定で1分足のデータはインポートできたので、他の時間足の設定をして行きましょう。
オフラインチャートを開く
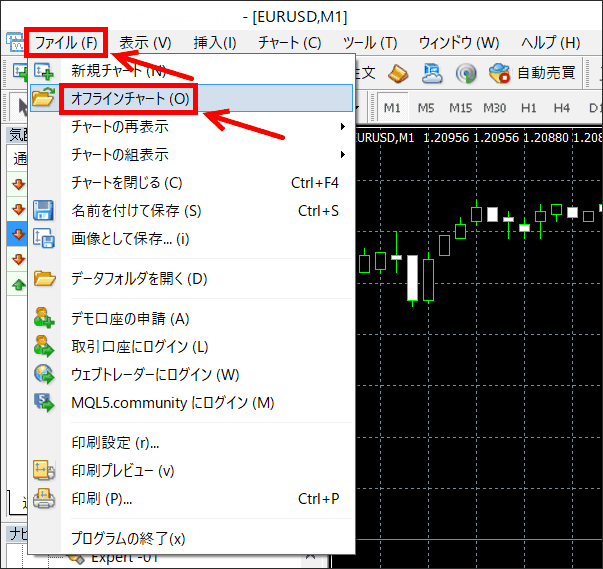
「ファイル」→「オフラインチャート」をクリックします。
インポートした1分足を選択
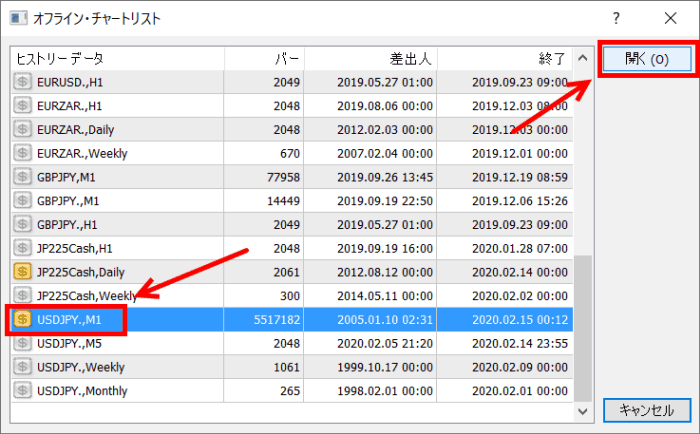
インポートした1分足を選択して「開く」をクリックします。
オフラインチャートが表示される
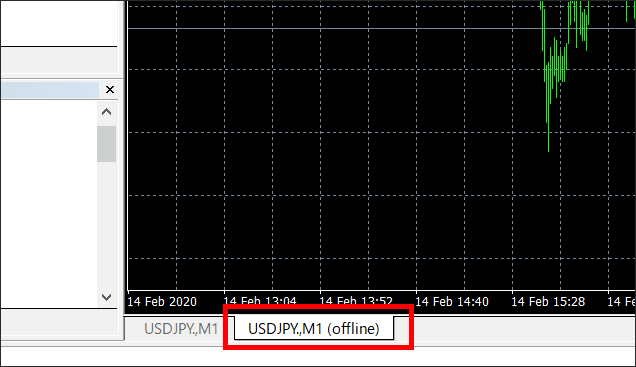
チャートに1分足のオフラインチャートが表示されます。
PeriodConverterをドラッグ&ドロップ
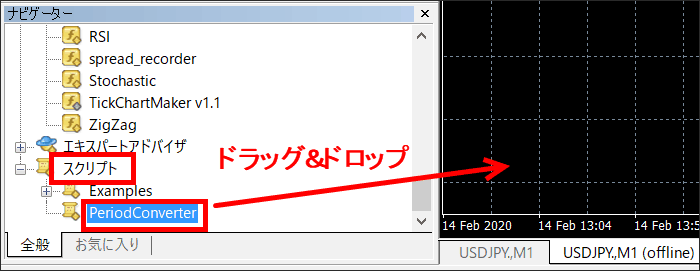
ナビゲーターの「スクリプト」にある「PeriodConverter」をチャート内にドラッグ&ドロップしてください。
自動売買を許可
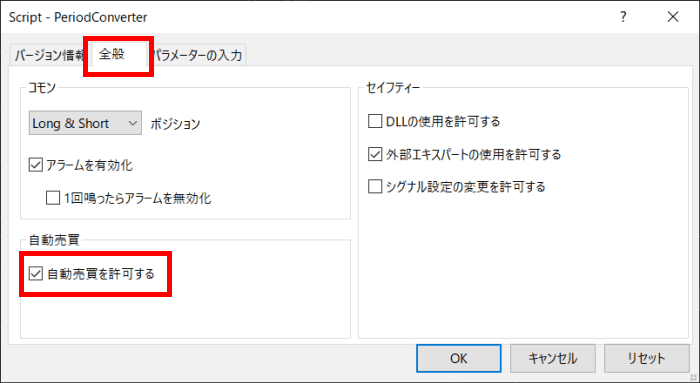
設定画面が自動的に開くので、「全般」の「自動売買を許可する」にチェックを入れてください。
パラメーターの変更
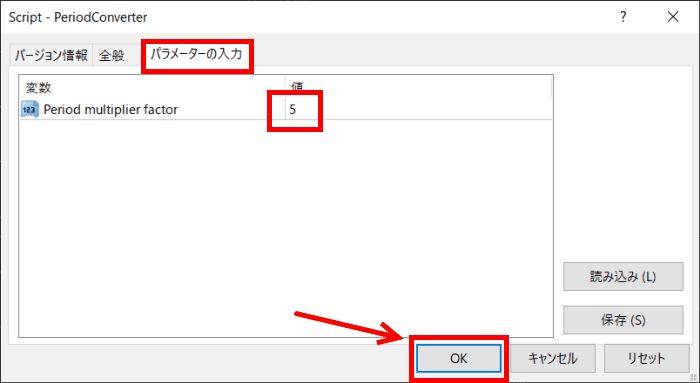
「パラメーター」のタブで、値を5(5分足)にしてOKをクリックします。
エキスパートで確認
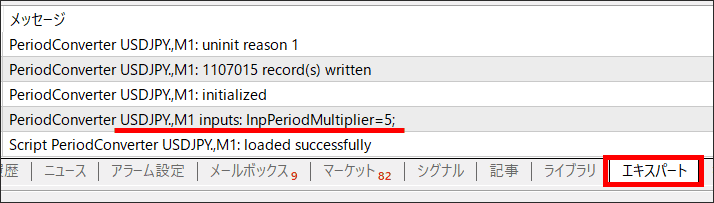
ターミナルの「エキスパート」を見ると、「通貨ペア,M1 inputs:InpPeriodMultiplier=5;」と表示されています。(最後の5が5分足のこと)
これで5分足の設定は完了です。
他の時間足も行なう場合は、「PeriodConverter」をドラッグ&ドロップするところから「15」「30」「60」「240」「1440」と時間足を設定してインポートして行きます。
はいを選択
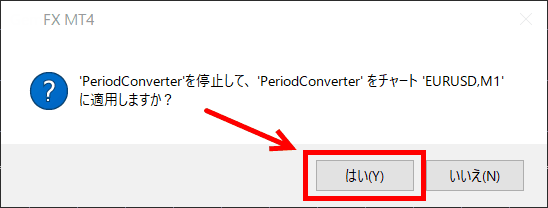
2回目以降「PeriodConverter」をドラッグ&ドロップする時はこのような表示が出ますが、気にせず進みましょう。
これで1分足以外のヒストリカルデータインポートは完了です。
すべての作業が終わったら、一度、再起動してから使いましょう。
インポートされたかどうか確認
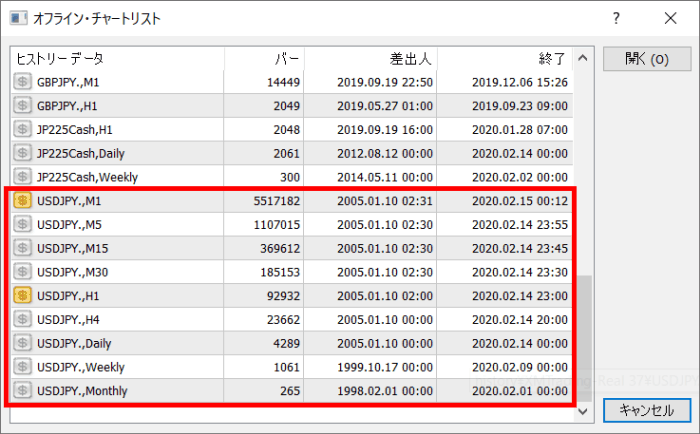
インポートが正しくされたかの確認は「ファイル」→「オフラインチャート」を確認すると見ることができます。
EAをMT4にインポートする
続いてEAをMT4にインストールして行きましょう。
自動売買ソフト(EA)ページからダウンロード
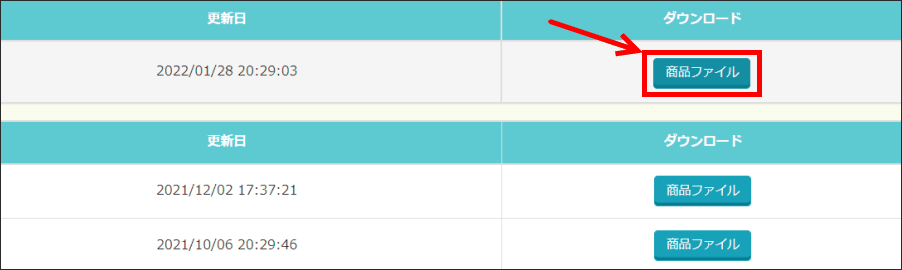
まず自動売買ソフト(EA)ページからダウンロードして行きましょう。
「ダウンロード」のボタンをクリックすると、自動的にダウンロードファイルに入ります。
MT4でデータフォルダを開く
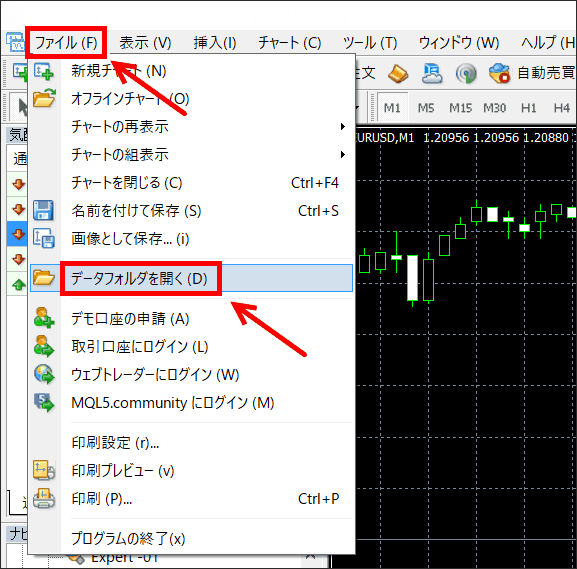
続いてMT4を開いて、「ファイル」→「データフォルダを開く」をクリックします。
MQL4を選択
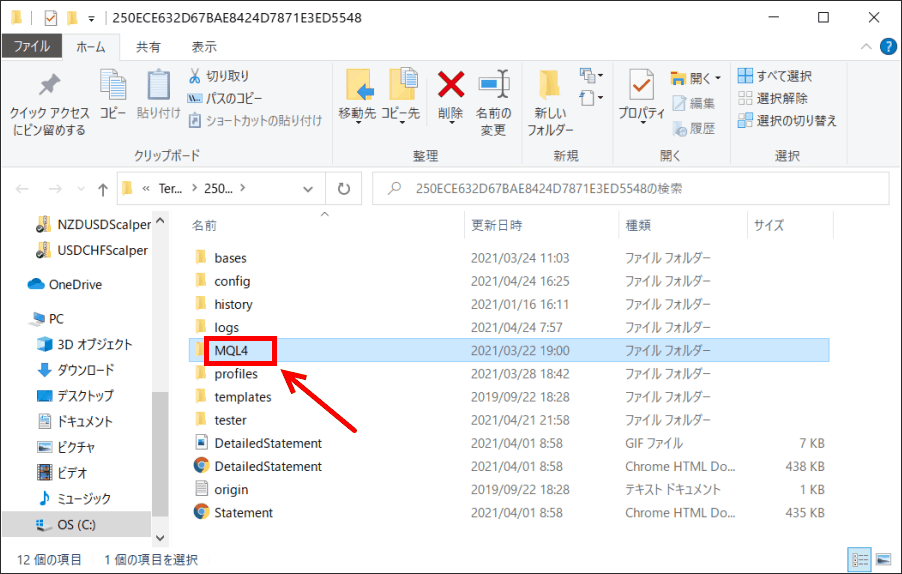
MQL4をクリックします。
Expertsを選択
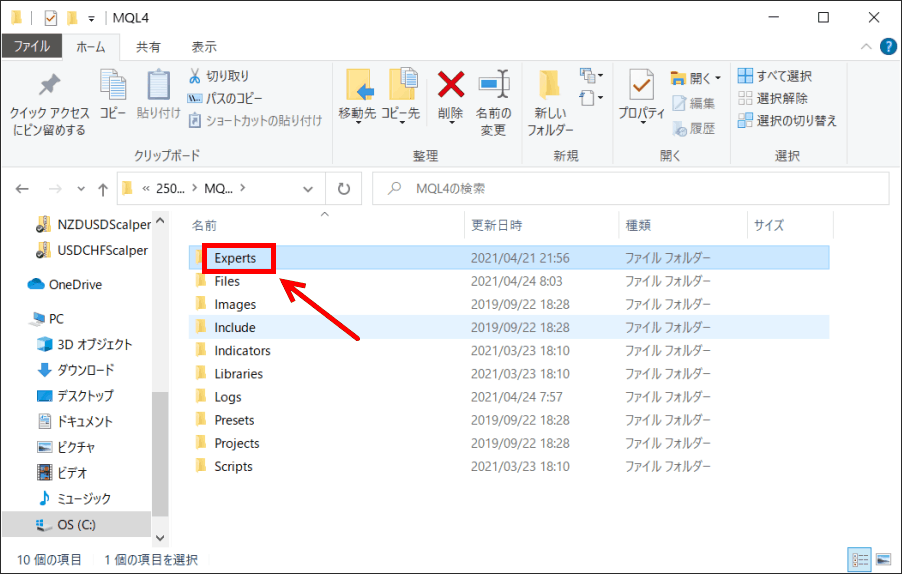
Expertsをクリックします。
ダウンロードファイルからドラッグ&ドロップ
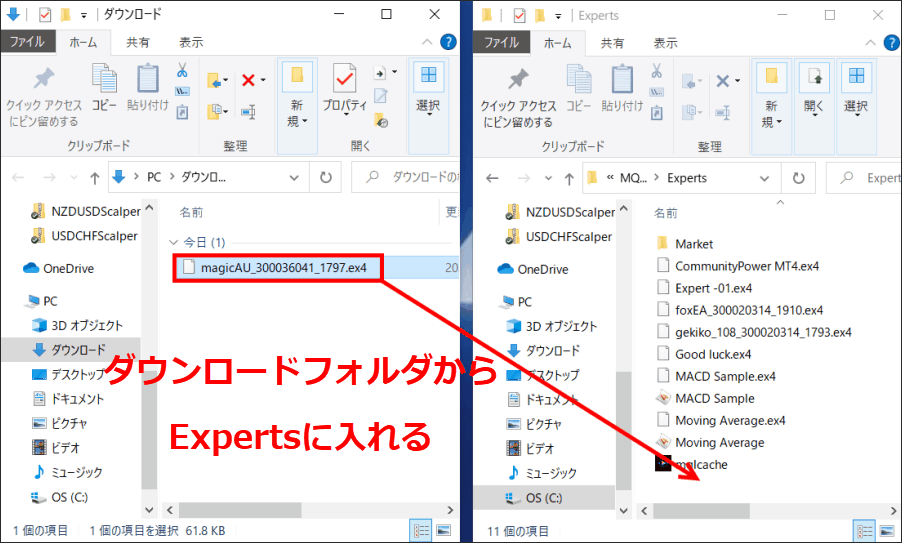
Expertsのフォルダの中に、ダウンロードした.ex4ファイルをドラッグ&ドロップします。
MT4の再起動または更新
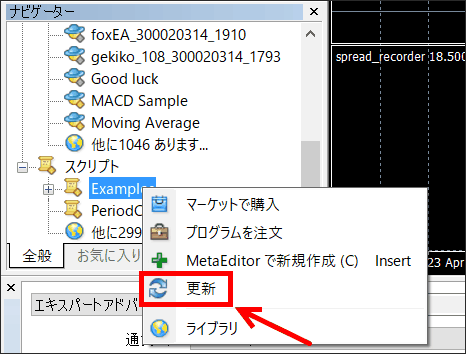
ここでMT4を再起動または更新しましょう。
更新はナビゲーターで右クリックをすると「更新」がクリックできるメニューが出てきます。
ストラテジーテスターを使う
EAのインストールが終わったら、ストラテジーテスターを使って行きましょう。
ストラテジーテスターを開く

まずはストラテジーテスターを開きましょう。
MT4で「表示」→「ストラテジーテスター」をクリックします。
ストラテジーテスターの機能

ストラテジーテスターは基本的にこの5つの設定が必要です。
通貨ペアが表示されない場合は、MT4の「気配値表示」に通貨ペアを表示させ、その後、MT4を再起動させれば表示されます。(更新では表示されません)
モデルは「全ティック」が一番正確なので、しっかりバックテストする時は全ティックを選びましょう。
時間足は、EAで設定されている時間足を選択しましょう。
エキスパート設定:テスト設定
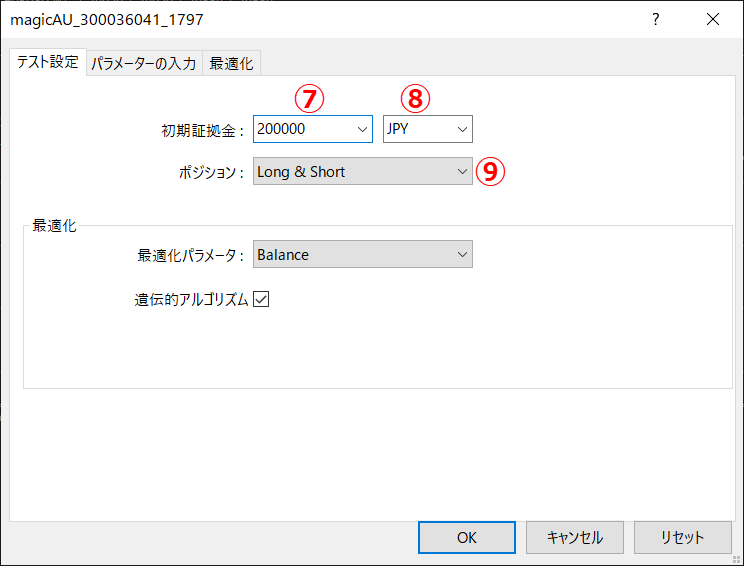
続いてストラテジーテスターの右上にある「エキスパート設定」について説明します。
「テスト設定」では初期証拠金と通貨の種類を選択することができます。
初期設定ではJPYがありませんが、手入力でJPYと入力すると、円で損益を出すことができます。
⑨は初期設定がロング&ショートになっていますが、「ロングのみ」「ショートのみ」の検証も可能です。
エキスパート設定:パラメーターの入力
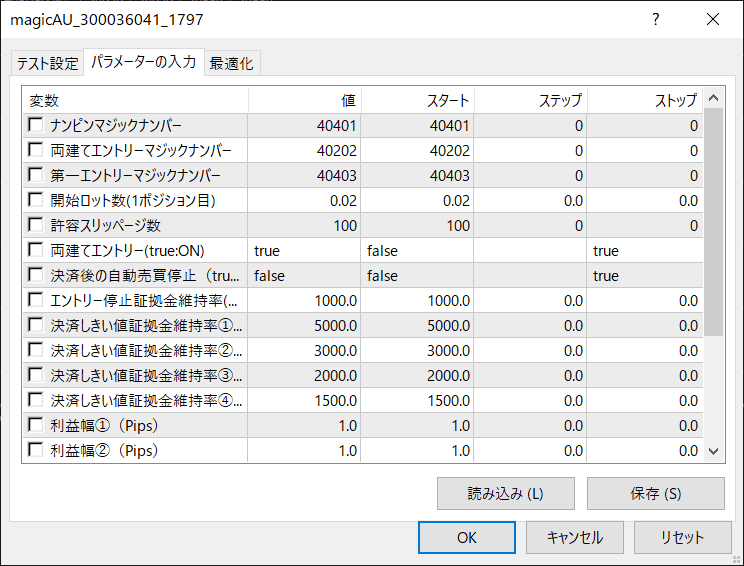
パラメーターを変更したい時や、最適化をする時はパラメーターの「値」の部分を変更しましょう。
変数にチェックを入れると、最適化ができるので、スタート・ステップ・ストップを選択して行きます。
内容を確認してスタート

EAや通貨ペア、期間などが間違えていないかチェックをして、「スタート」しましょう。
バックテストが終わると鳥が鳴くような声が出ます。
早いものだと数秒で終わりますが、遅いものだと数時間かかります。
終わったらレポートを表示
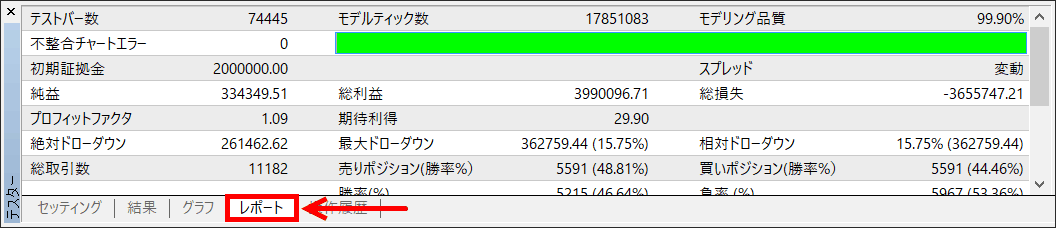
バックテストが終わったら「レポート」をクリックしましょう。
右クリックでレポートの保存
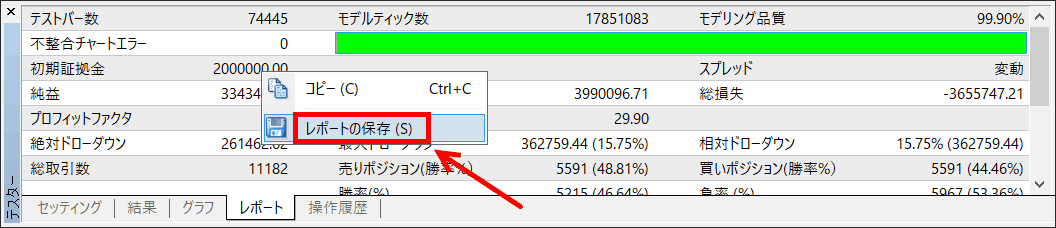
右クリックをして「レポートの保存」をクリックします。
EAのレポートが表示される
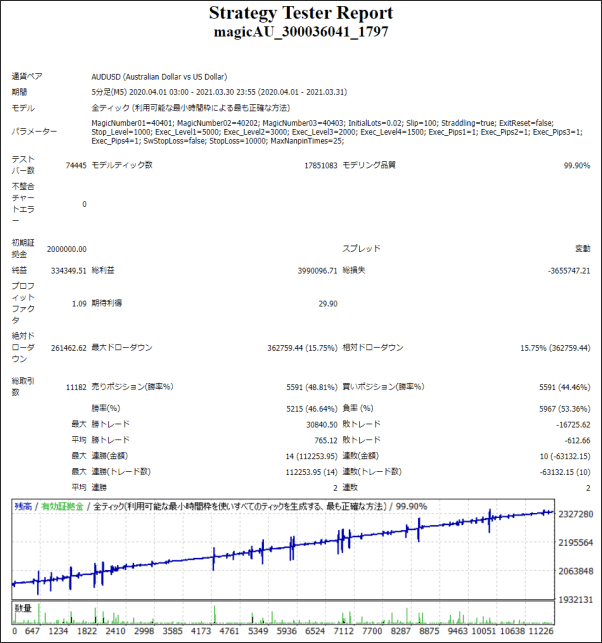
EA検証結果のレポートが表示されます。
これでMT4のバックテストは完了です。
MT4の自動売買EA検証の注意点
MT4で自動売買EAのバックテスト検証する時の注意点です。
通常のバックテストはBidデータのみ
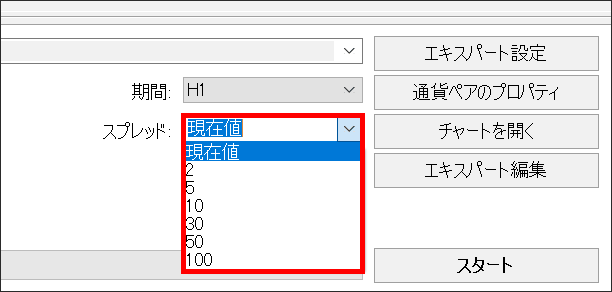
今回紹介したFXDDのヒストリカルデータなど、通常のデータはBid(売り)のデータのみになります。
Bidデータを元に自分でスプレッドを設定してAsk(買い)の価格を決めて行きます。
通常のバックテストは固定スプレッドしか設定できなため、平均スプレッドよりも広めに設定しておくのがおすすめです。
スプレッドの広いタイミングでもエントリー、決済するEAなら通常よりもかなり広く設定して検証するようにしましょう。
TDSのバックテストはBid&Askのためスプレッド補正が必要
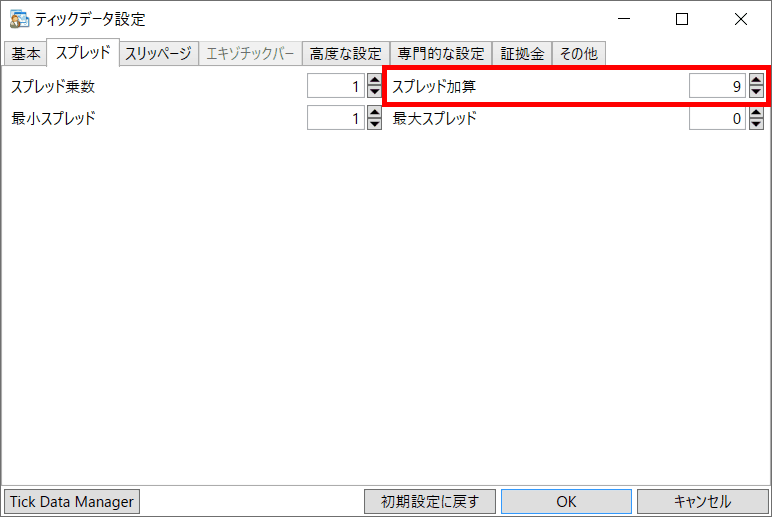
TDSのデータなど有料のヒストリカルデータはBidだけでなくAskのデータが付いていることもあります。
この場合は、TDSと検証したいFX業者とのスプレッドの補正が必要になります。
TDSのデフォルトデータ先の「デューカスコピー」はスプレッドが狭いため、スプレッドの補正をして広くしましょう。
「TDSで正確なバックテストをしている」という開発者さんでも、スプレッド補正していないことが多いため、結果が間違っている場合があります。
ご自分でバックテストして確認する必要があります。
MT4のEA検証ができない場合
MT4でのバックテストが上手くできない場合は、コチラを参考にしてください。
上で説明してきたことをもう一度確認し、それでも動かない場合はコチラを試してみてください。
- 口座番号が合っているか確認
→ 今動かしているMT4と、ダウンロードしたEAの口座番号が合っているか確認してください - 再起動をする
→ 一度、再起動をして試してみてください - 期間を変えて動かしてみる
→ 期間を変更して動かしてみてください(動いた場合は次の項目を参照) - TPやSL・スリッページ設定を変える
→ TPやSL・スリッページを少し広げてやってみてください(これが原因で結果が出ないことがあります) - エキスパート設定のパラメーターを確認してください
→ まれに「通貨ペア」を選ぶ箇所があり、通貨ペアが違うと動かないことがあります
バックテストが動かない場合は以下のページに16項目のチェックリストを作ったので参考にしてください。
> MT4でバックテストが動かない時の16項目のチェックリスト
まとめ
 ゲムゲム
ゲムゲム
MT4の自動売買EAを検証する方法を紹介して来ました。
初めてだと分からないことが多いと思うので、このページを参考にしてください。
もし分からなければ、問い合わせかTwitterにご連絡ください。
分かる範囲で対応させて頂きます。