 ゲムゲム
ゲムゲム
このページではヒストリカルデータのダウンロードからセットアップまで、画像付きで説明して行きます。
Axioryのヒストリカルデータについて知りたい人や、バックテストのやり方が分からない人は参考にしてください。
このページの目次
ヒストリカルデータはバックテストするために必要
AxioryのMT4をインストールしてバックテストしようとしても、初期設定だとストラテジーテスターがエラーになってしまいます。
初期設定で入っているヒストリカルデータは、入れ替える必要があります。
バックテストしたい通貨ペアのヒストリカルデータをダウンロードして入れ替えるようにしましょう。
- 古いヒストリカルデータを削除
- ヒストリカルデータをダウンロード
- MT4にインポートする方法
このような3つの流れになっています。
では画像付きで手順を紹介して行きます。
MT4に入っているヒストリカルデータを削除
まずはMT4に元々入っているヒストリカルデータを削除して行きます。
ファイル → データフォルダを開く
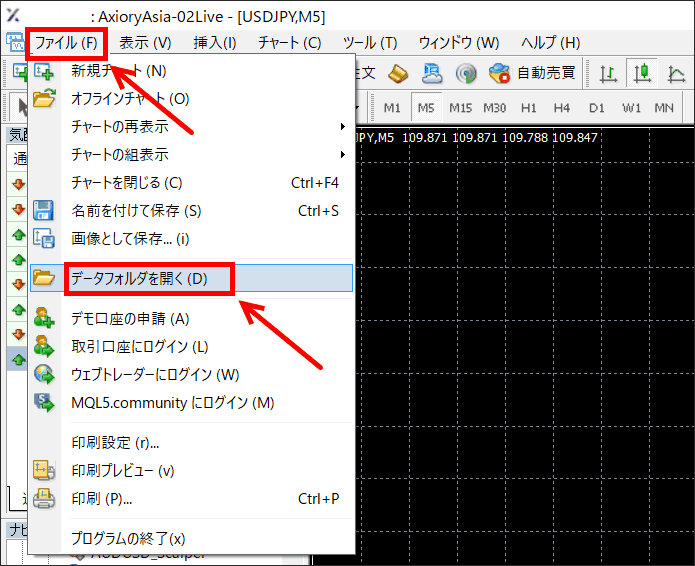
MT4を開いて「ファイル」→「データフォルダを開く」をクリックしましょう。
historyを選択
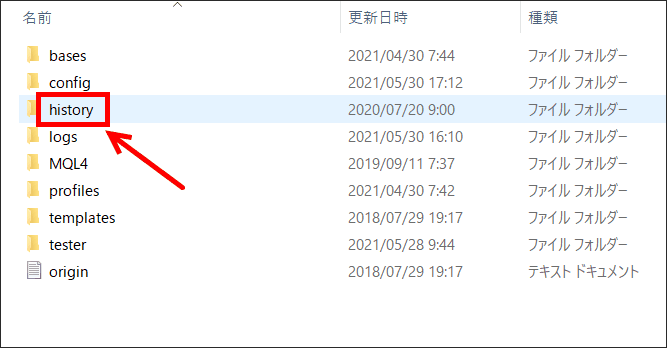
「history」を選択します。
入れ替える口座を選択
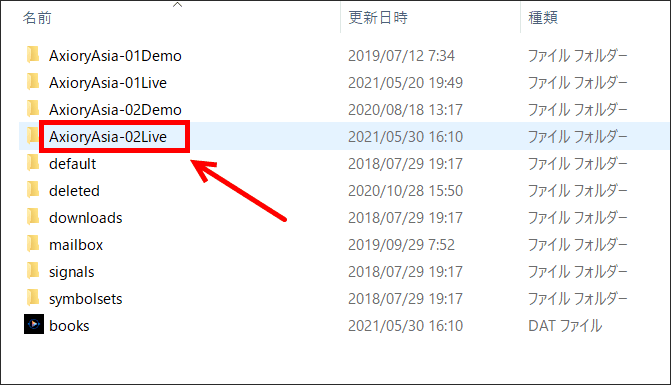
ヒストリカルデータを入れ替えたい口座を選択します。
入れ替える通貨ペアを削除
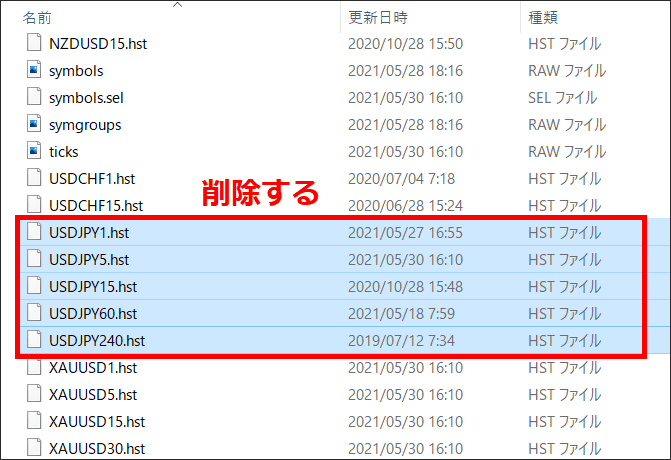
ヒストリカルデータを入れ替えたい通貨ペアを削除します。
ヒストリカルデータをダウンロードする方法
次にAxioryのヒストリカルデータがダウンロードできるページを開きましょう。
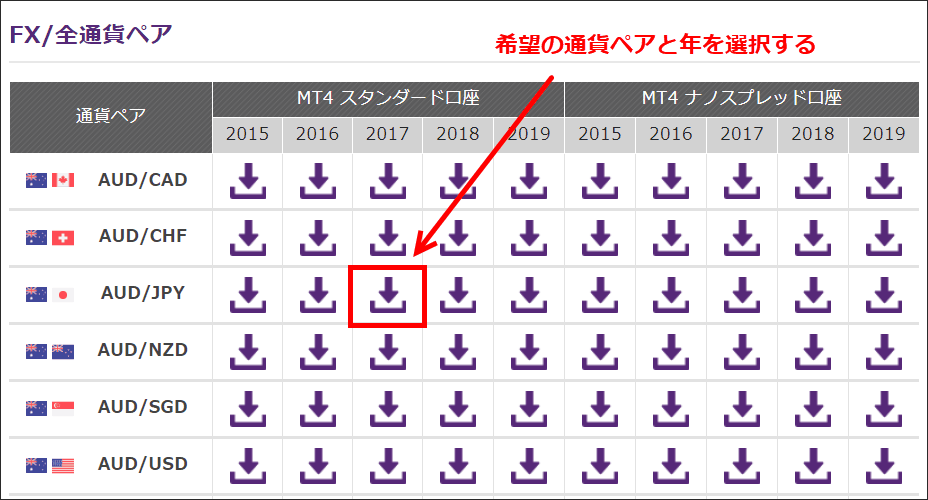
ページを開いたら、希望の通貨ペアと年を選択しましょう。
Axioryは1年ずつダウンロードする必要があるため少々面倒で、2015年からのデータしかないため、長期の場合は別のヒストリカルデータを使う必要があります。
2015年以降のヒストリカルデータのみで大丈夫な場合だけ、Axioryのデータを使うようにしましょう。
ヒストリカルデータMT4にインポートする方法
では、ダウンロードしたヒストリカルデータをMT4にインポートして使えるようにして行きます。
ツール → ヒストリーセンター
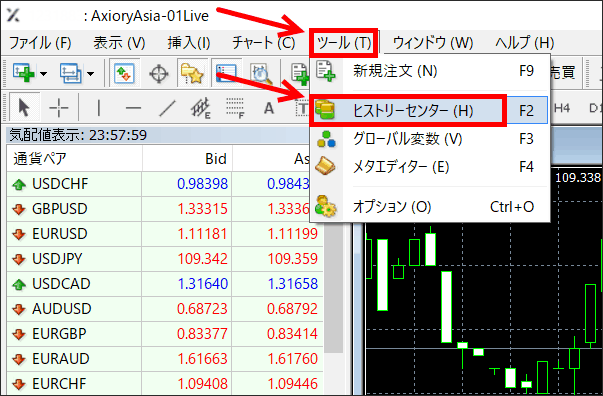
AxioryのMT4を開いて「ツール」→「ヒストリーセンター」をクリックしましょう。
1分足を選択してインポート
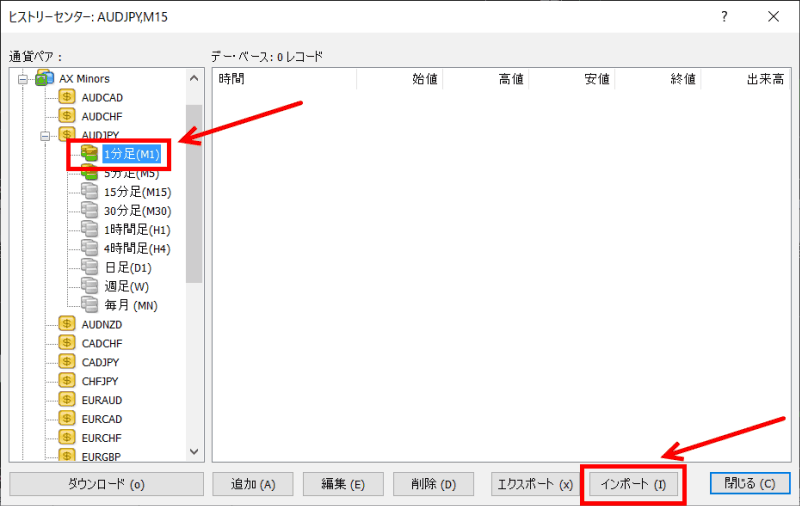
希望する通貨ペアの1分足を選択して「インポート」をクリックします。
ダウンロードしたファイルを選択
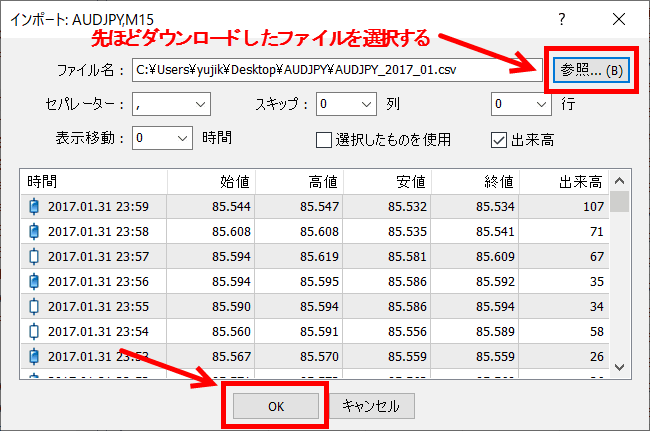
「参照」をクリックして、ダウンロードしたファイルを選択しましょう。
それでOKをクリックします。
閉じる&MT4の再起動
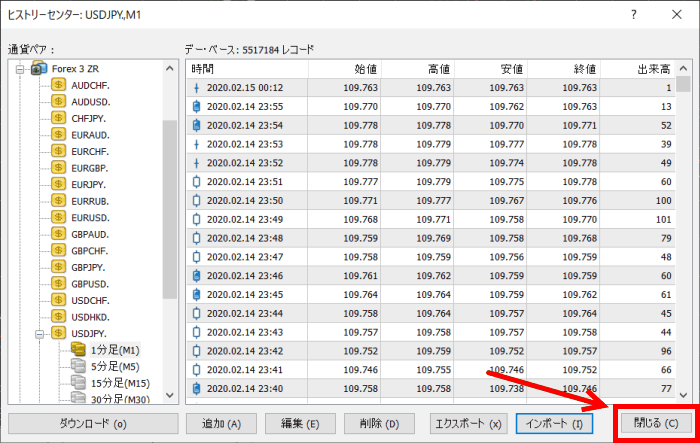
「閉じる」をクリックして、MT4を再起動しましょう。
これで1分足のインポートは完了です。
他の時間足の設定
今の設定で1分足のデータはインポートできたので、他の時間足の設定をして行きましょう。
オフラインチャートを開く
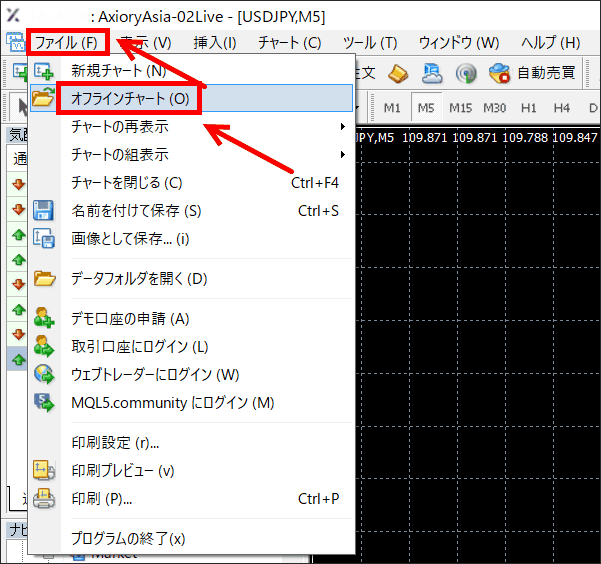
「ファイル」→「オフラインチャート」をクリックします。
インポートした1分足を選択
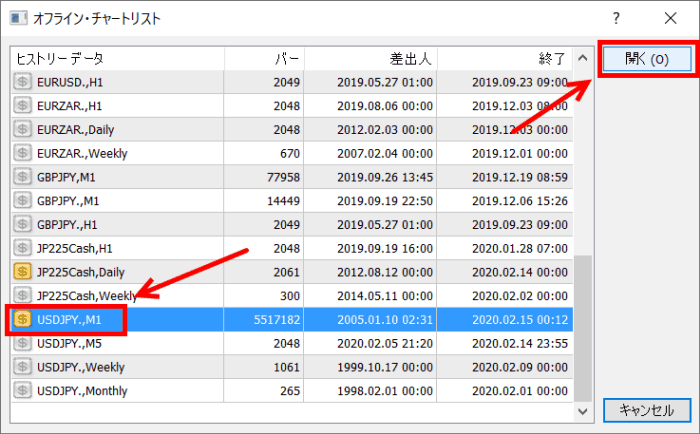
インポートした1分足を選択して「開く」をクリックします。
オフラインチャートが表示される
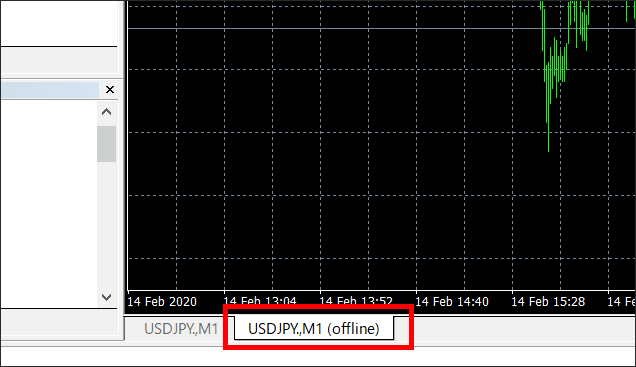
チャートに1分足のオフラインチャートが表示されます。
PeriodConverterをドラッグ&ドロップ
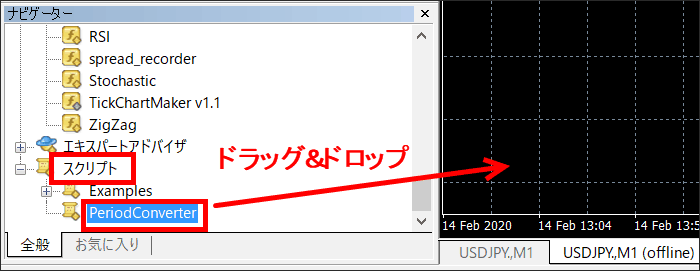
ナビゲーターの「スクリプト」にある「PeriodConverter」をチャート内にドラッグ&ドロップしてください。
自動売買を許可
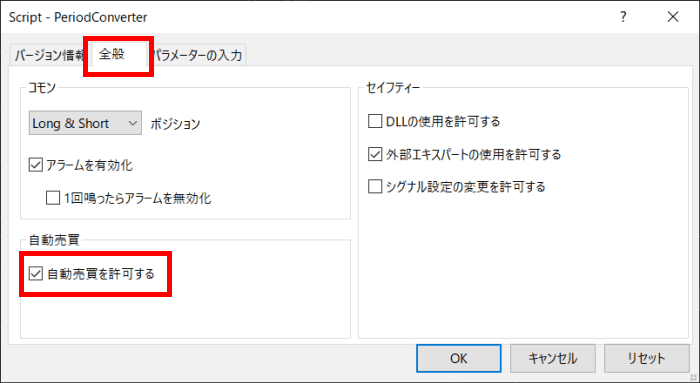
設定画面が自動的に開くので、「全般」の「自動売買を許可する」にチェックを入れてください。
パラメーターの変更
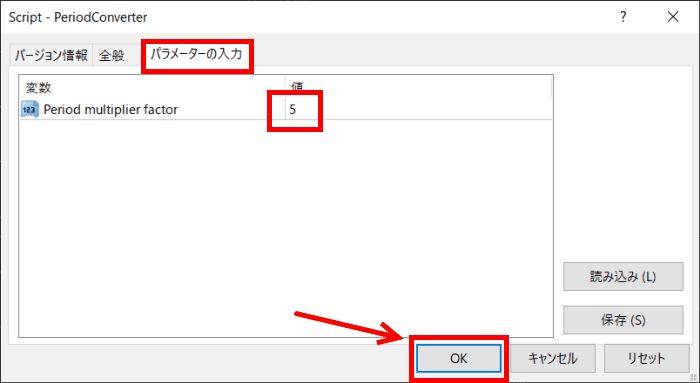
「パラメーター」のタブで、値を5(5分足)にしてOKをクリックします。
エキスパートで確認
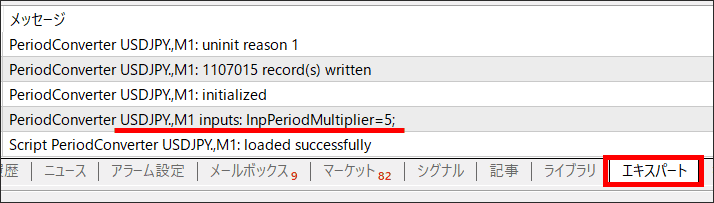
ターミナルの「エキスパート」を見ると、「通貨ペア,M1 inputs:InpPeriodMultiplier=5;」と表示されています。(最後の5が5分足のこと)
これで5分足の設定は完了です。
他の時間足も行なう場合は、「PeriodConverter」をドラッグ&ドロップするところから「15」「30」「60」「240」「1440」と時間足を設定してインポートして行きます。
はいを選択
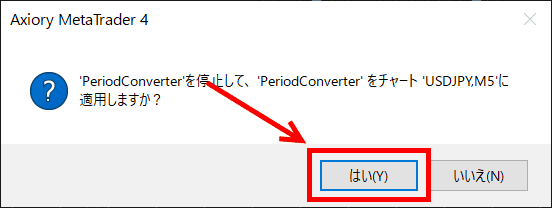
2回目以降「PeriodConverter」をドラッグ&ドロップする時はこのような表示が出ますが、気にせず進みましょう。
これで1分足以外のヒストリカルデータインポートは完了です。
すべての作業が終わったら、一度、再起動してから使いましょう。
インポートされたかどうか確認
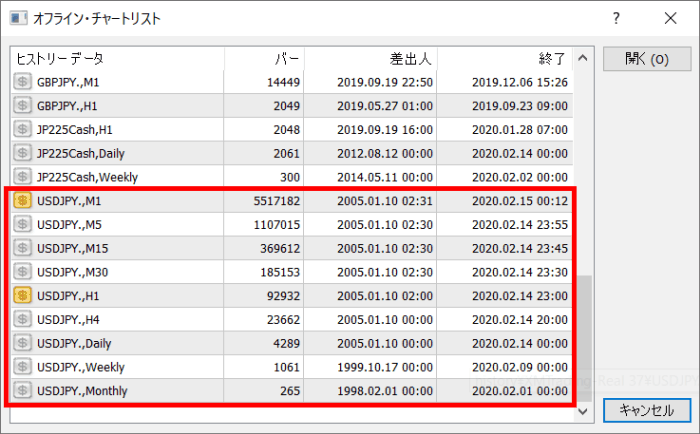
インポートが正しくされたかの確認は「ファイル」→「オフラインチャート」を確認すると見ることができます。
まとめ
 ゲムゲム
ゲムゲム
Axioryのヒストリカルデータのダウンロード方法とMT4へのインストール方法を紹介して来ました。
ヒストリカルデータはFXDDなども有名ですが、AxioryでEAを動かしたい人は、ぜひAxioryのヒストリカルデータを使うようにしましょう。
他のヒストリカルデータ取得方法は以下のページで紹介しているので、参考にしてください。




