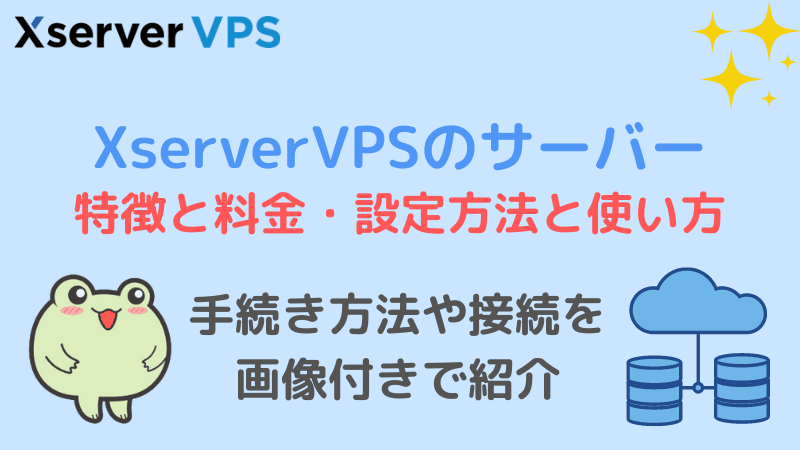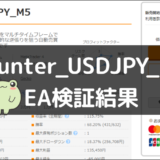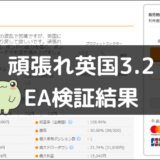ゲムゲム
ゲムゲム
XserverVPSは高性能のサーバーを低料金で利用することが可能です。
このページではXserverVPSのスペックや料金、契約方法や接続方法について解説していきます。
XserverVPSはWindowsにすると費用が高くなるので、安価に抑える方法も紹介します。
↓ 当サイトからの契約で1,000円~32,000円割引
このページの目次
XserverVPSとは?XserverVPSの特徴
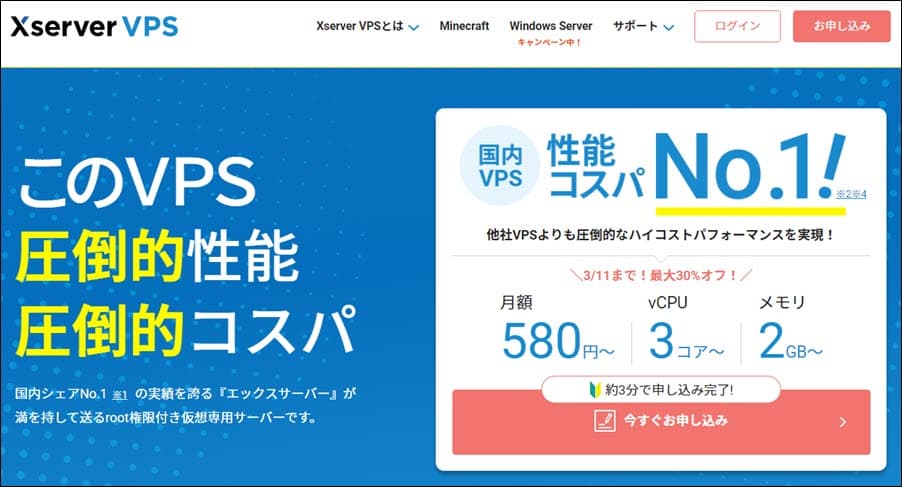 参照:XserverVPS
参照:XserverVPS
Xserver(エックスサーバー)は高性能で安定したサーバーを提供する会社で、比較的低価格で利用することができます。
サーバーは非常に安定しているので、国内のVPSを利用する場合はXserverがおすすめです。
XserverVPSは通常プラン(OSがLinux)と、Windowsプラン(OSがWindows)の2種類を提供しています。
XserverVPSの場所は日本国内
XserverVPSのサーバー場所は、日本国内に設置されています。
(日本のどこにあるかは非公開ですが、複数箇所あるかと思われます)
サーバー場所が日本になるため、海外のサーバー場所であるニューヨークやロンドンには遠くなります。
日本にサーバーのあるAxioryやTradersTrust、アジアにあるExnessの場合は比較的近い距離になるため日本国内のサーバーもおすすめです。
XserverVPSの料金
| 2GB | 4GB | 8GB | 16GB | |
|---|---|---|---|---|
| 月額(1ヶ月) | 1,150円 | 2,200円 | 4,400円 | 9,750円 |
| 月額(12ヶ月) | 900円 | 1,800円 | 3,600円 | 7,800円 |
| メモリ | 2GB | 4GB | 8GB | 16GB |
| CPU | 3コア | 4コア | 6コア | 8コア |
| SSD(NVMe) | 50GB | 100GB | 100GB | 100GB |
参照:XserverVPS
料金は契約する期間によりますが、2GBプランの場合は1ヶ月プランで1,150円、12ヶ月プランで900円になります。
最大で36ヶ月プランもあるので、金額は非常に安くなります。
その他、キャンペーンで割引になっていることもあるので、定期的に料金をチェックすると良いでしょう。
Windowsサーバーは費用が高くなる
| 2GB | 4GB | 8GB | 16GB | |
|---|---|---|---|---|
| 月額(1ヶ月) | 2,200円 | 4,400円 | 8,800円 | 17,600円 |
| 月額(12ヶ月) | 2,090円 | 4,180円 | 8,360円 | 16,720円 |
| メモリ | 2GB | 4GB | 8GB | 16GB |
| CPU | 3コア | 4コア | 6コア | 8コア |
| SSD(NVMe) | 100GB | 100GB | 100GB | 100GB |
参照:XserverVPS for WindowsServer
OSがWindowsになっているWindowsプランの場合は料金が高くなり、通常プランの2倍くらいになります。
Windowsが良い人はWindowsでも良いかと思いますが、料金を低くしたい人は通常プランを選択しましょう。
下記でLinuxの設定代行について紹介するので、Linuxに慣れていない人は設定代行をお願いするのがおすすめです。
Linuxの設定代行について
XserverVPSの契約でWindowsサーバーを選択した人は、そのまま利用することがができますが、Linuxを選択した人はMT4が使える環境に設定しなくてはいけません。
もしご自身で設定する場合はCanaryさんのコチラの記事が参考になると思います。
・【MT4】VPS料金を「年6,000円~/台」節約する方法|VPSのLinux化
設定の代行も行っているので、自分で設定できそうにない人は代行を依頼するのがおすすめです☆
・つなぐ(クラウドソーシング)で設定代行する場合はコチラ
・ヤフオクで設定代行する場合はコチラ
つなぐはGoogleアカウントでログインできます
外注をすると設定費用がかかりますが、Windowsサーバーを選択すると料金が約2倍になります。
それを考えると最初に設定しておくのがおすすめです。
XserverVPSの契約・手続き方法
XserverVPSの契約方法とVPSの手続き方法を紹介して行きます。
まずはXserverアカウントを取得する必要がありますが、既にアカウントをお持ちの方は読み飛ばしてください。
Xserverアカウントを取得
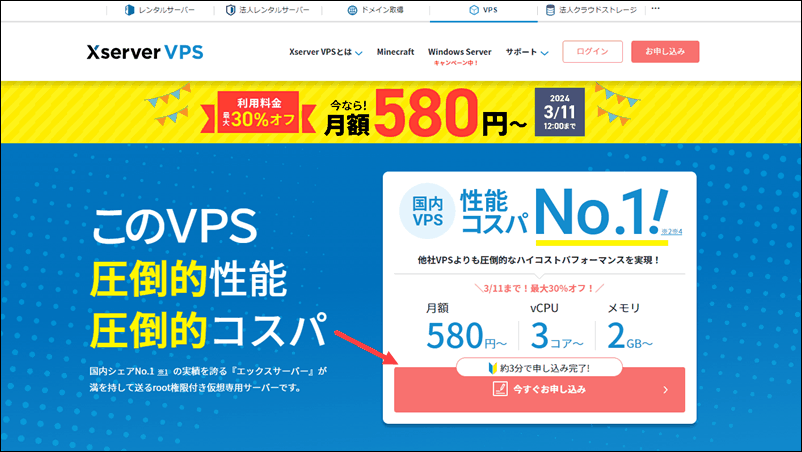
まずはXserverVPSのトップページから「今すぐお申し込み」をクリックします。
新規お申込みをクリック
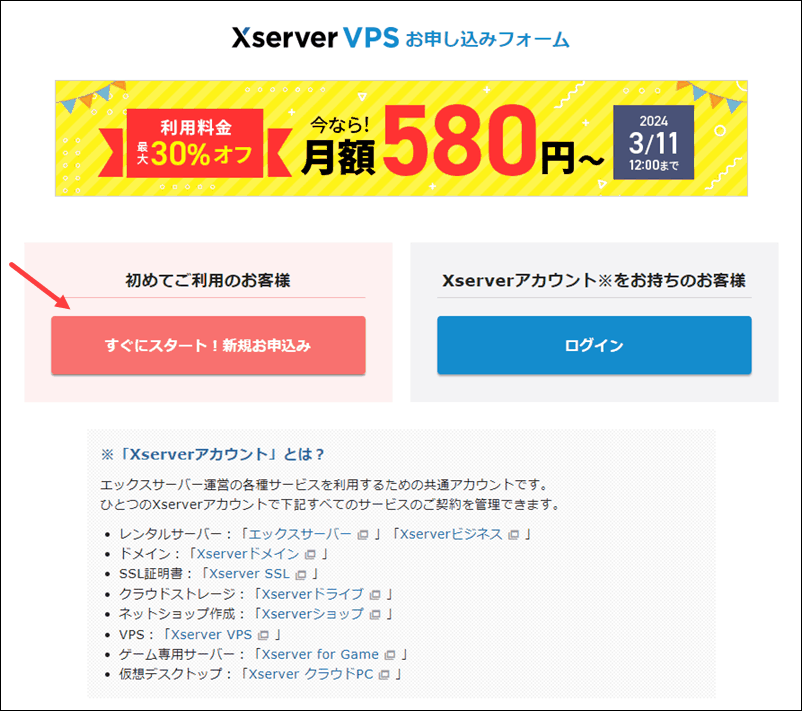
初めてXserverアカウントを作る人は「新規お申込み」をクリックします。
お客様情報の入力
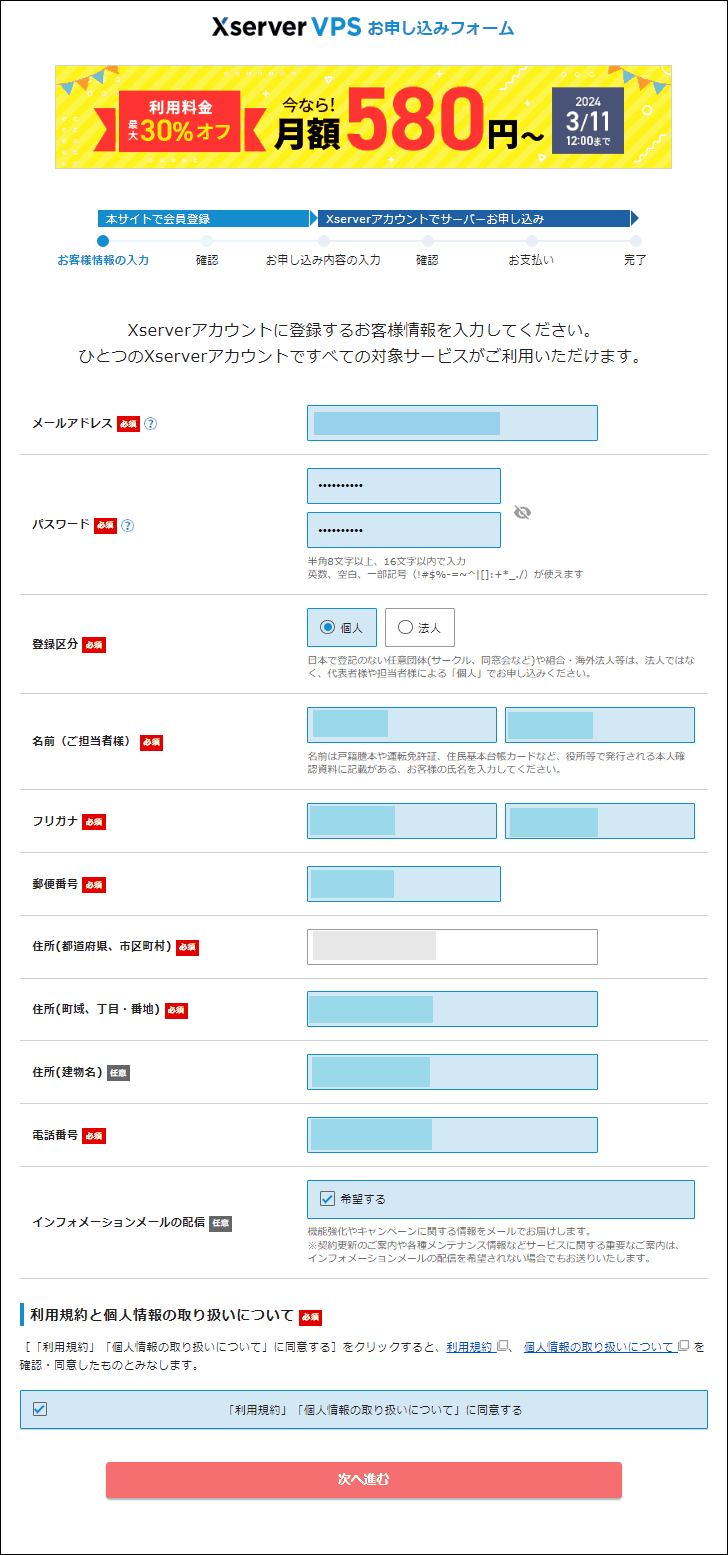
お客様情報を入力していきます。
「インフォメーションメールの配信」は必要がなければチェックを外しましょう。
認証メールが送られる
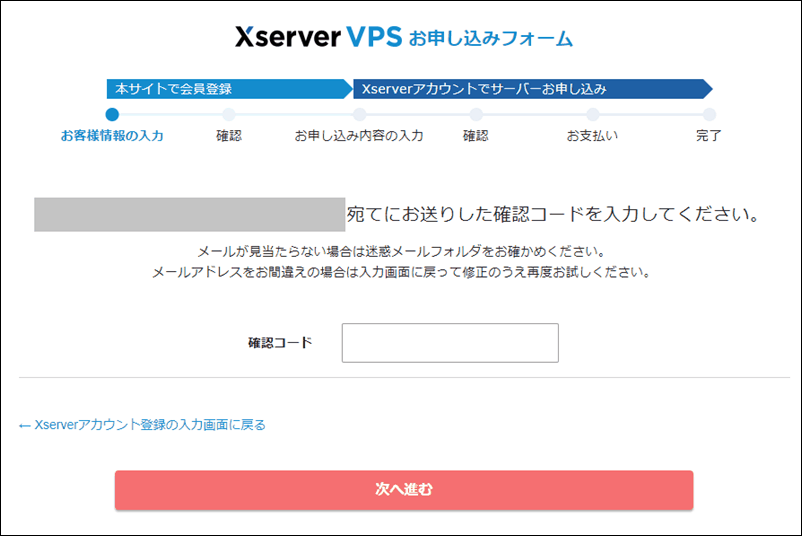
登録したメールアドレスに確認コードが送られてくるので確認しましょう。
メールをチェック
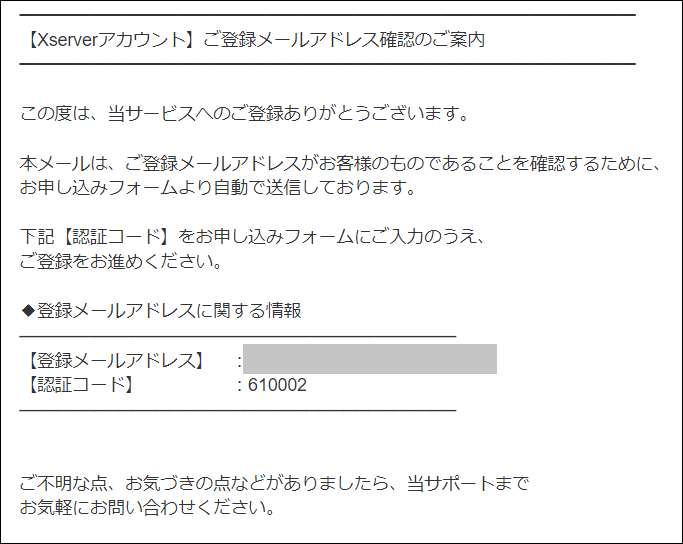
メールをチェックして認証コードをコピーします。
確認コードを入力して次へ進む
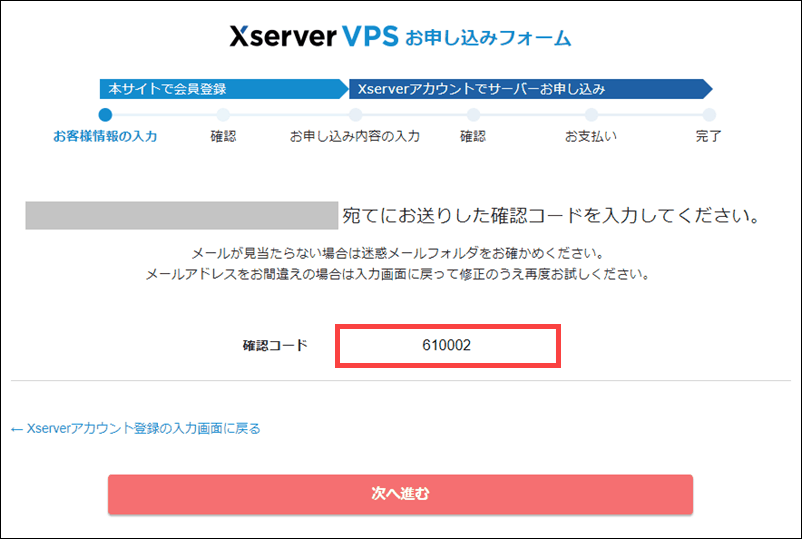
確認コードを入力して次へ進みましょう。
内容を確認して電話認証
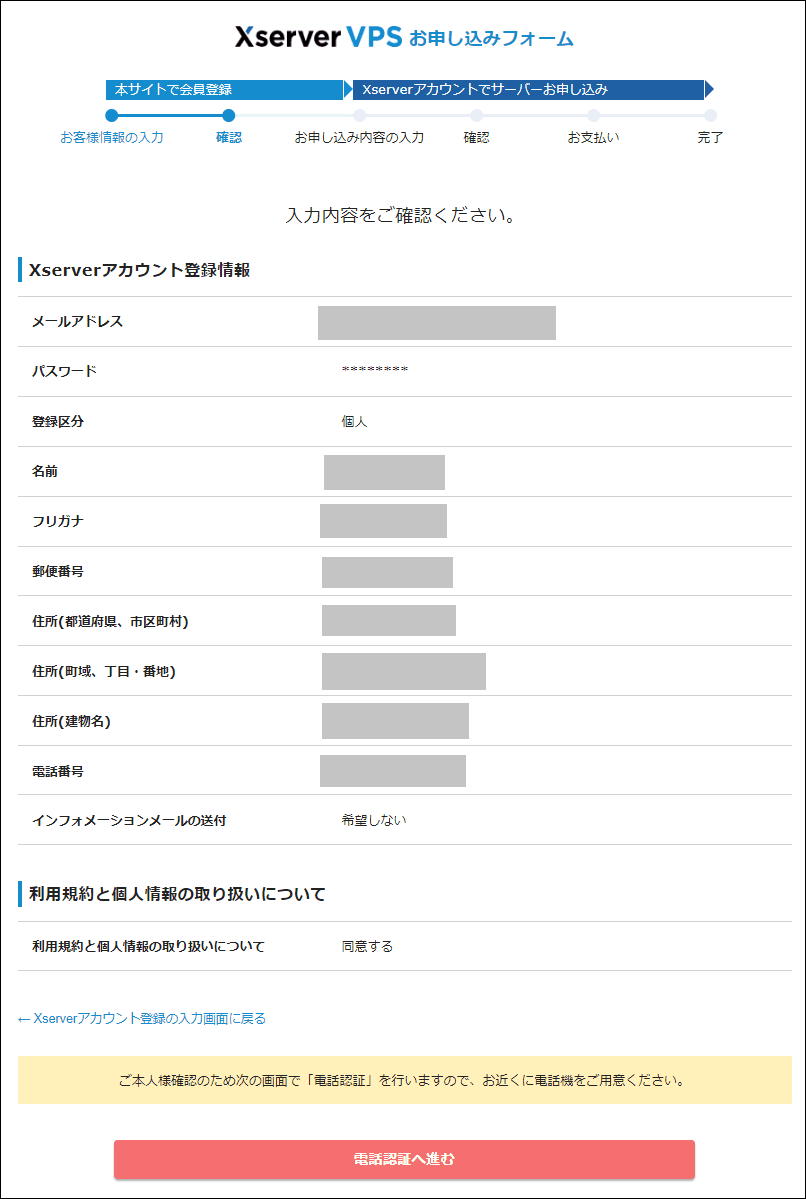
登録内容を確認して電話認証へと進みます。
自動音声による電話認証
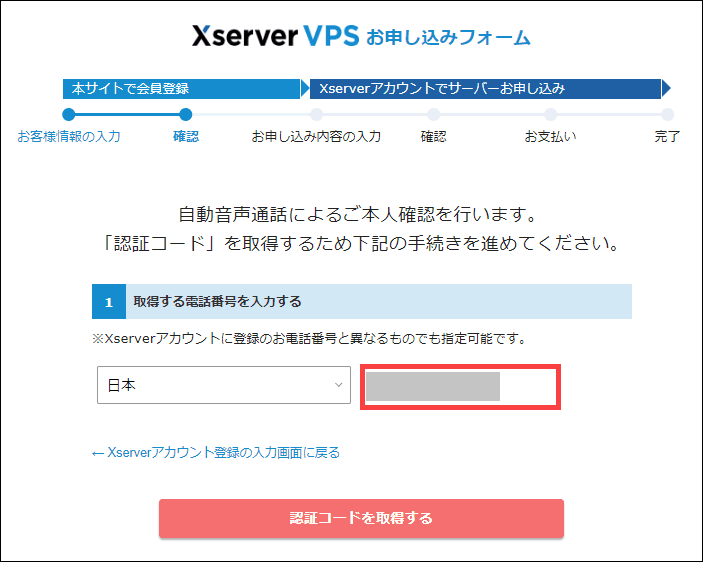
自動音声による電話認証をします。
かかってくる番号から認証コードを聞いて入力しましょう。
認証してサーバー申し込みに進む
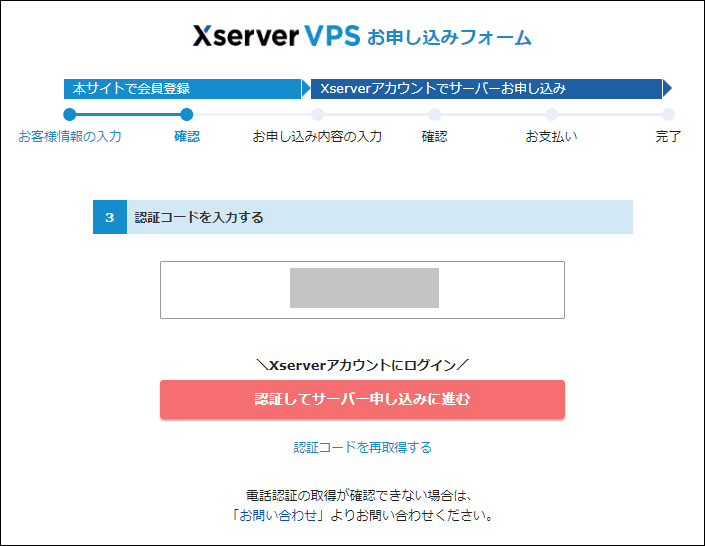
認証コードを入力してサーバー申し込みに進みましょう。
VPSの申し込み
ここからはVPSの仕様を決めていきます。
プランと期間・OSを選択
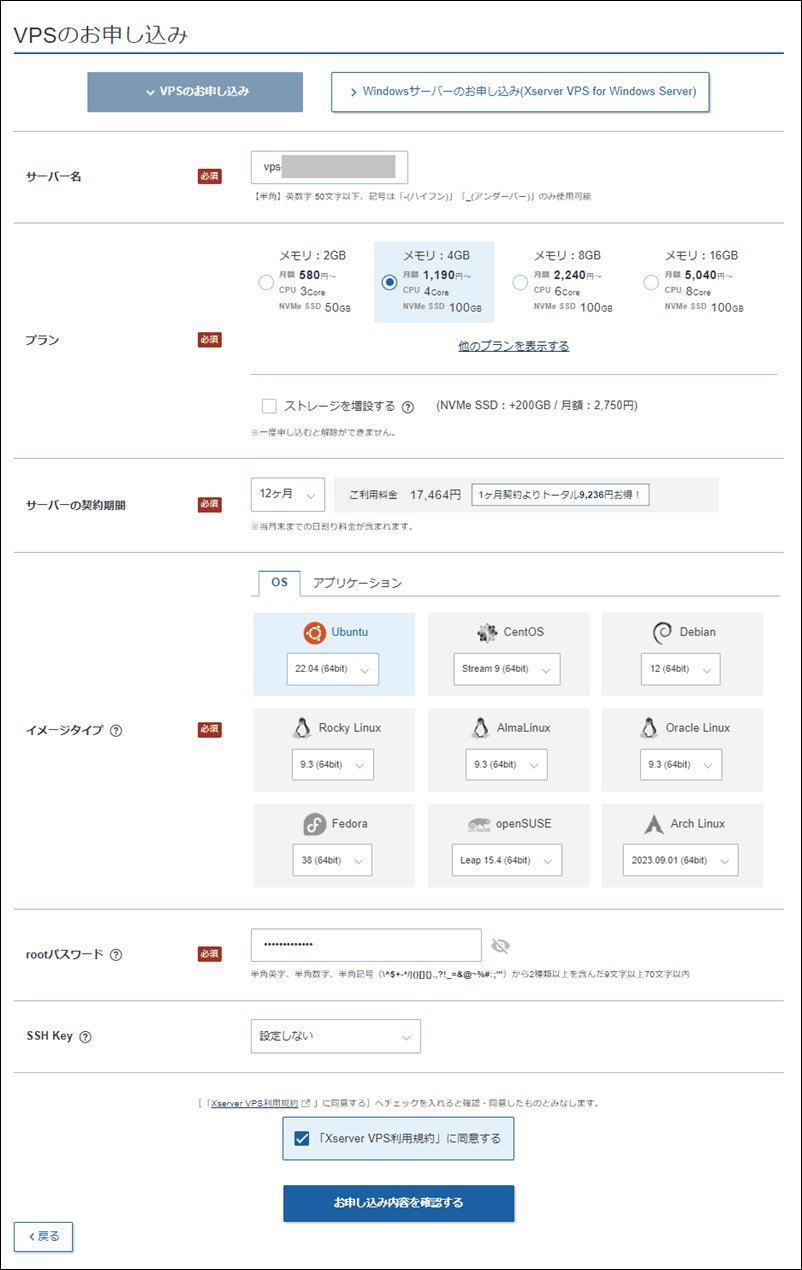
ストレージの増設:バックテストをする場合、重いEAがある時に必要な場合がある
サーバー期間:長い方がお得だが長すぎると途中で止める時に不利になる
イメージタイプ:Ubuntuがおすすめ
※設定代行をする場合は事前にバージョンを確認するようにしてください
SSH Key:設定しない
VPSのプランと期間、OSなどを選択していきます。
プランは2GBの場合はMT4が2つ(1つのMT4にEAが10個くらい)が目安かと思います。
インジケーターを複数入れる場合はOSに負荷がかかりやすいので、4GBか8GBあった方が良いかもしれません。
ストレージの増設は、通常のEA利用の場合は必要ありませんが、VPSでバックテストをする場合、重いEAの場合は必要になる場合があります。
サーバー期間は長すぎても途中解約で不利になるので、12ヶ月くらいが良いのではないかと思います。
イメージタイプはUbuntuがおすすめですが、設定代行をする場合は事前にバージョンも含めて確認するようにしてください。
※コチラではWindowsの選択欄はありませんので、Windowsサーバーを希望の人はコチラから手続きしてください。
・XserverVPS for Windows Server
プランを確認してお支払い
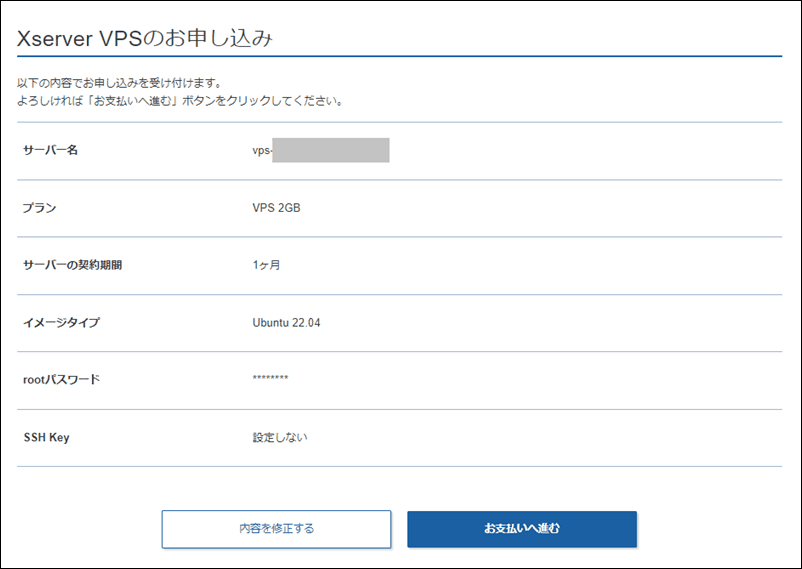
プランを確認してお支払いへ進みましょう。
料金の支払い
クレジットカードかペイディを選択
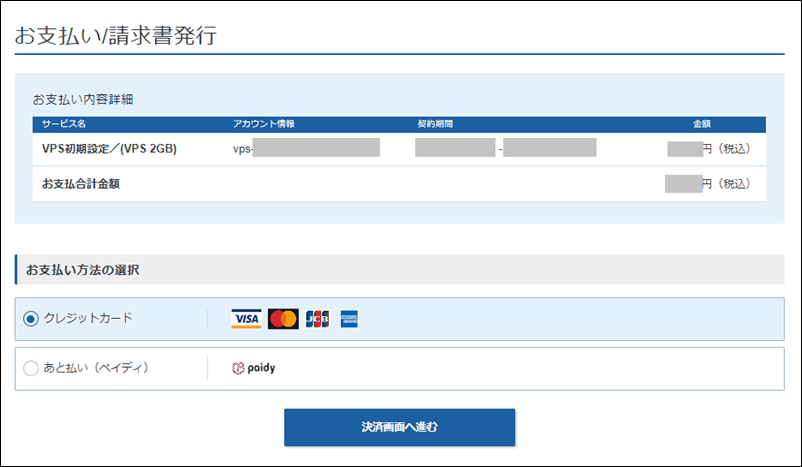
支払い方法はクレジットカードとペイディ(あと払い)になります。
今回はクレジットカードで決済していきます。
カード情報を入力
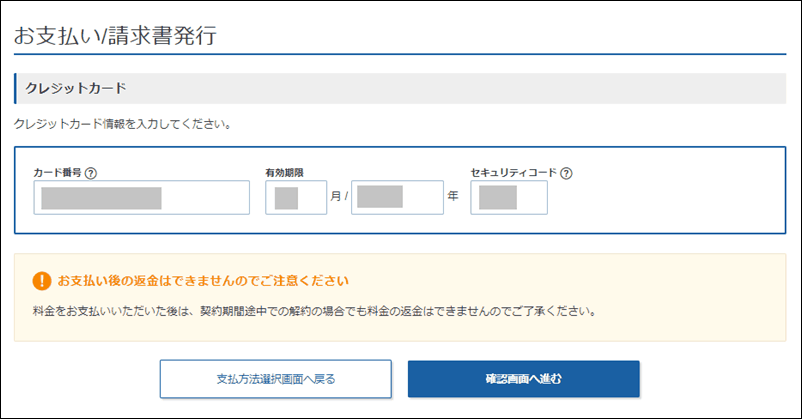
クレジットカード情報を入力していきます。
セキュリティコードはカード裏面の3桁の数字になります。
番号を確認して支払い
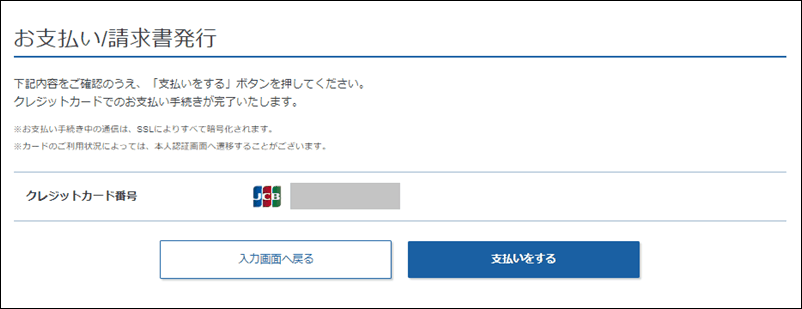
クレジットカード番号を確認して支払いをします。
手続きの完了
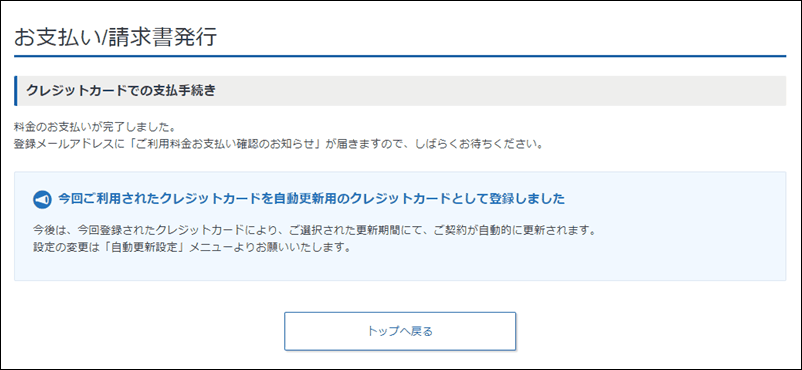
これで支払い手続きは完了です。
VPSアカウント設定完了メールの確認
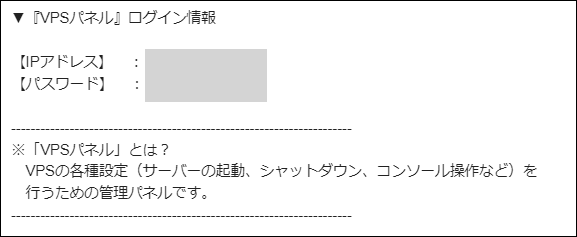
XserverVPSからVPSアカウント設定完了メールが届きますので、ログイン情報を確認しましょう。
リモートデスクトップ接続をする場合、IPアドレスとパスワードが必要になります。
XserverVPSの使い方とリモートデスクトップ接続
最後にXserverVPSに接続する方法を紹介します。
パソコンの検索窓からリモートデスクトップ接続を選択
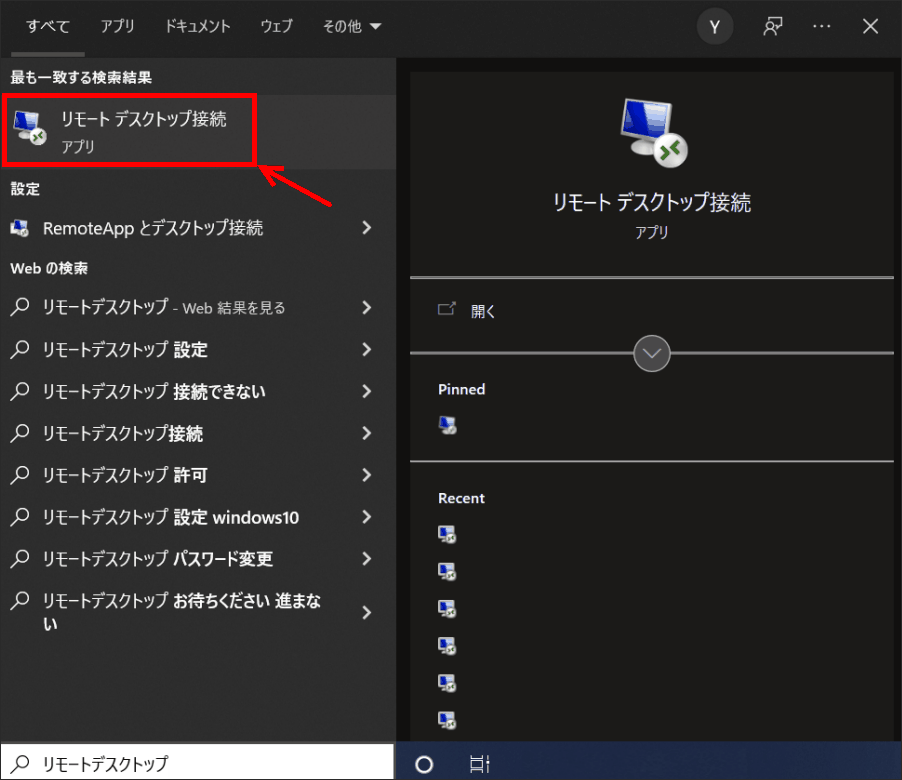
まずはパソコン左下の検索窓から「リモートデスクトップ接続」を探してクリックしましょう。
IPアドレスとユーザー名を入力
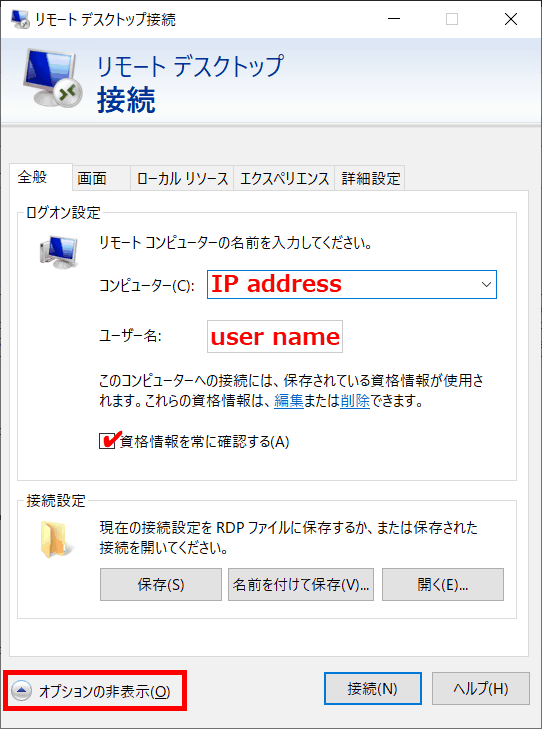
左下の「オプションの表示」を開き、XserverVPSから送られてきたメール情報を元に、IPアドレスとユーザ名を入力します。
ユーザ名はAdministratorとなります。
初期設定はすべてAdministratorとなるので、後で変更するようにしましょう。
「保存」をしておくと、IPアドレスとユーザー名が保存されるので、次回からのログインが簡単になります。
画面タグでリモートデスクトップのサイズや画質が設定できる
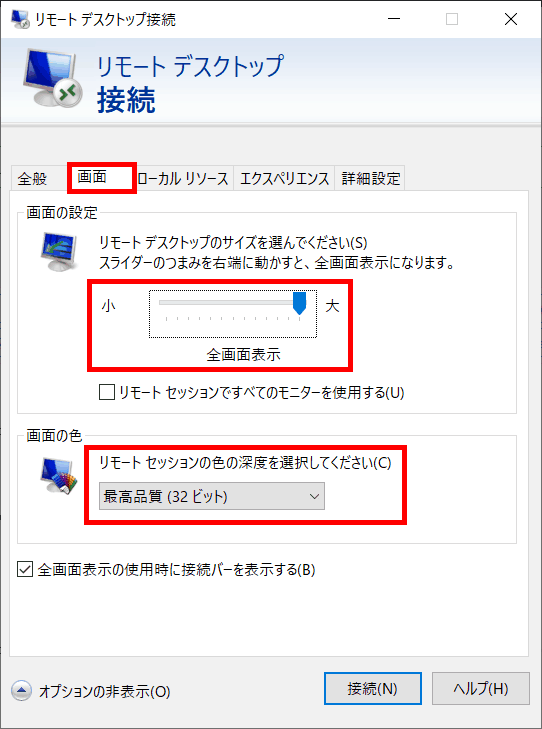
リモートデスクトップを開いた時に画面サイズが小さい場合や画質については、「画面」タブで設定ができます。
パスワードを入力
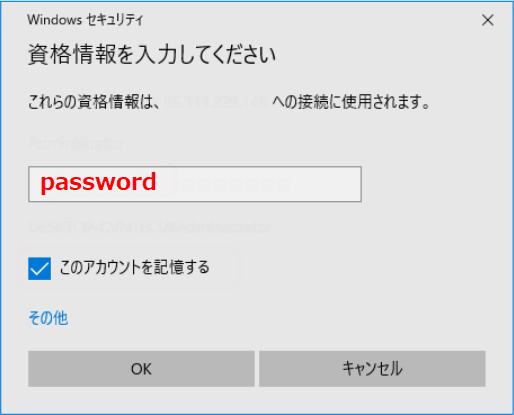
「資格情報」の入力画面でパスワードを入力します。
「このアカウントを記録する」にはチェックを入れておきましょう。
注意書きが表示される
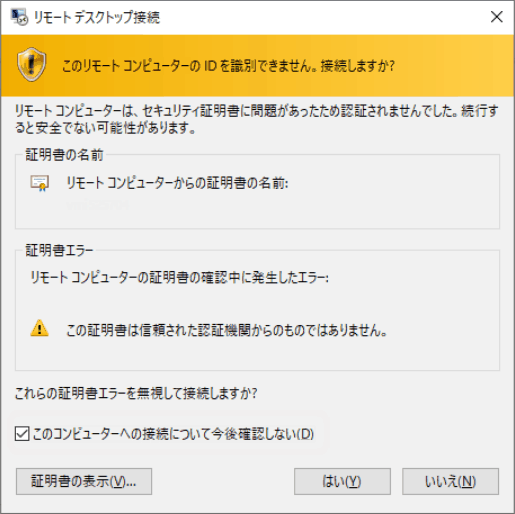
リモートデスクトップ接続をする前にこのような注意書きが表示されます。
下の方の「このコンピューターへの接続について今後確認しない」にチェックしておけば、この画面は表示されなくなります。
VPS先のデスクトップ画面
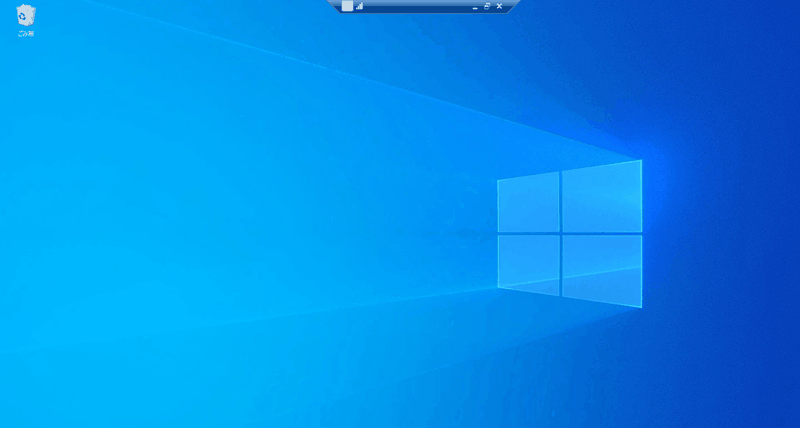
こちらはWindows版になりますが、リモートデスクトップに接続するとこのような画面になります。
これでリモートデスクトップ接続は完了です。
リモート先でMT4をダウンロードして利用して行きましょう。
XserverVPSの動作が遅い場合の対処方法
XserverVPSはドイツのサーバーのため、ドイツやアメリカのサーバーを選ぶと動作がかなり遅くなります。
私の場合はドイツを選択し、あまりにも遅すぎたので、いろいろ設定して現実的なスピードにすることができました。
ぜひ以下の方法を試してみてください。
リモートデスクトップ接続の画像を調整する
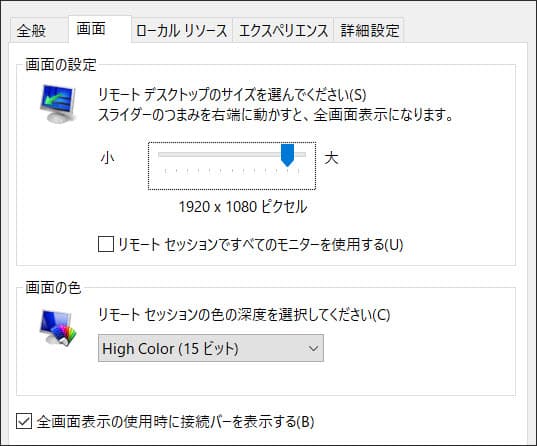
まずはリモートデスクトップの接続画面で、「画像の設定」の大きさを少し小さめにしたり、「画像の色」を調整して画質を落とすようにしましょう。
VPSのみを動かしている場合は、画質などは特に重要ではないと思うので、一番低い15ビットで良いと思います。
MT4のニュースをOFF
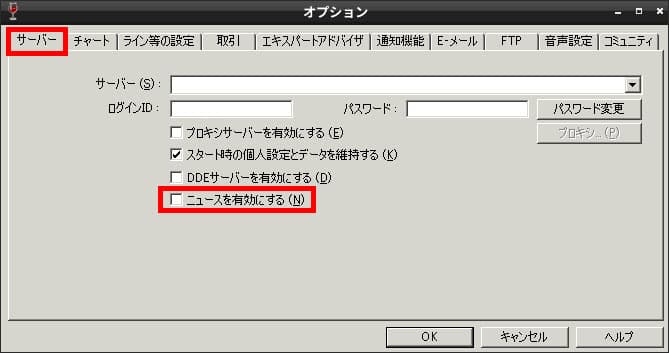
続いてVPSで立ち上げているMT4のツール→オプションの「サーバー」にある「ニュースを有効にする」のチェックを外しましょう。
MT4のチャートバーの数を減らす
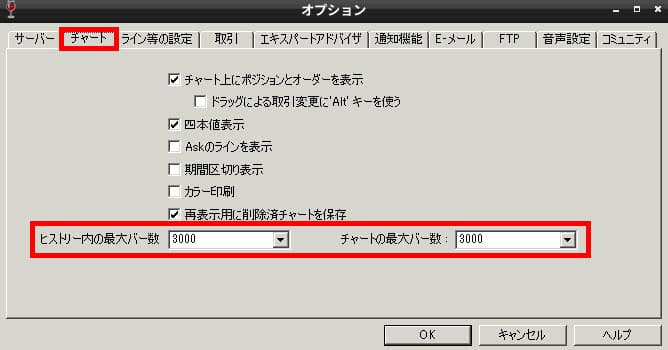
さらにオプションの「チャート」の箇所でバーの数を減らしましょう。
MT4の音声を切る
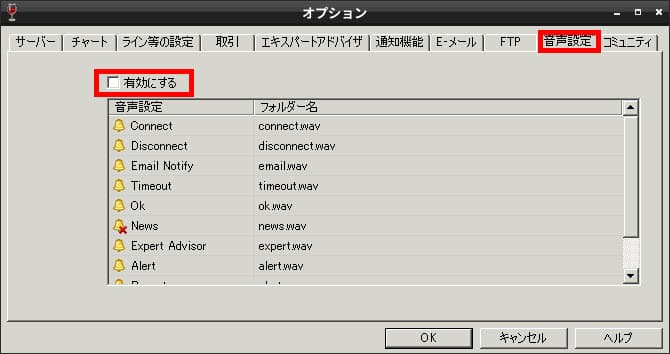
最後にオプションの「音声設定」の無効にしましょう。
この4つの設定をすることで、スピードがだいぶ上がりました。
初期は重すぎて使えない状態でしたが、やっと現実的なスピードになってきます。
ぜひ参考にしてください。
設定代行の紹介コード
Canaryさんの設定代行を利用する方は、私から紹介コードをお送りするので、以下のフォームからご連絡ください。
※XserverVPSの新規契約時に限ります
まとめ
 ゲムゲム
ゲムゲム
XserverVPSのスペックや料金、設定方法について解説して来ました。
XserverVPSは高性能で安価で利用できるVPSで、安全性も高くておすすめです。
サーバー場所は日本になるので、海外のFX業者を利用する場合はサーバー場所などを確認してから使うようにしましょう。
↓ 当サイトからの契約で1,000円~32,000円割引