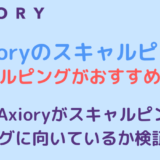ゲムゲム
ゲムゲム
ログイン情報が分からなくなった場合は参考にしてください。
Axioryのデモ口座にログインできなくなってしまった場合は、コチラのページを参考にしてください。
MT4とcTraderではログイン方法が違うので、間違えないように気を付けましょう。
このページの目次
Axioryのデモ口座を開設するとログイン情報が届く
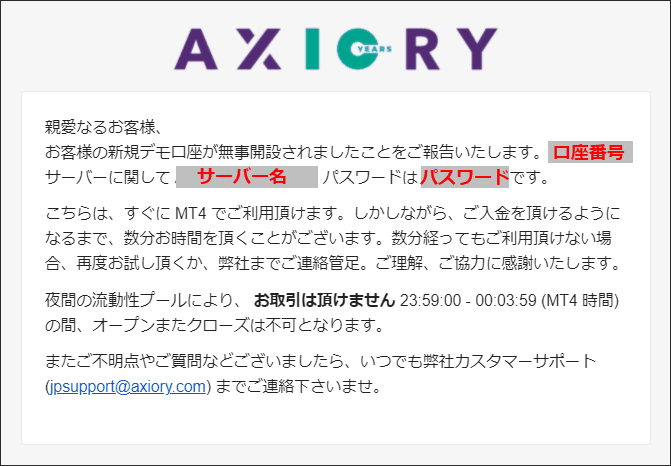
Axioryのデモ口座を開設するとログイン情報が届きます。
メールがどこに行ったか分からなくなった場合は「新規デモ口座が開設されました」という題名のメールを探してみましょう。
AxioryのMT4デモ口座には口座番号、サーバー名、パスワードの3つが必要になります。
AxioryのMT4デモ口座にログイン
AxioryのMT4デモ口座のログイン方法を紹介します。
MT4パソコン(PC)のログイン方法
サーバー名を選択
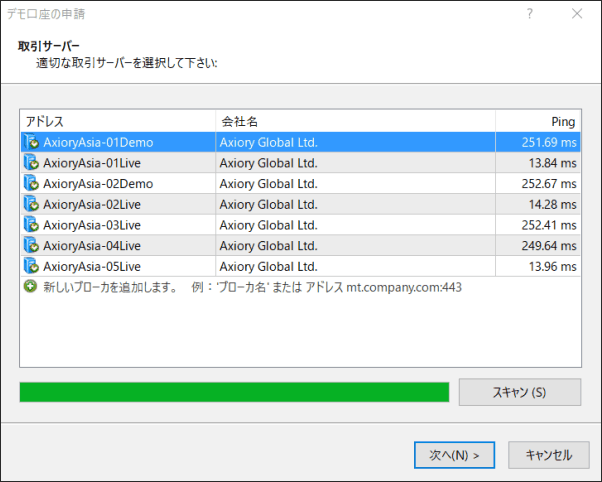
AxioryのMT4を開くとサーバー名を選択する画面になります。
「AxioryAsia-01Demo」か「AxioryAsia-02Demo」を選択して「次へ」をクリックします。
ログインIDとパスワードを入力
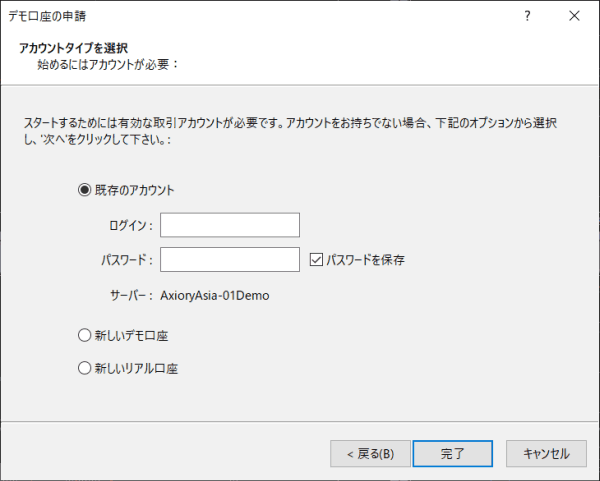
「既存のアカウント」を選択して、ログインIDとパスワードを入力しましょう。
これでAxioryのMT4へのログインは完了になります。
MT4スマホアプリのログイン方法

続いてMT4スマホアプリのログイン方法を解説します。
まずはMT4アプリを立ち上げましょう。

ログインはMT4アプリ右下にある「設定」を選択します。

「新規口座」を選択します。

「既存のアカウントにログイン」をクリックしましょう。
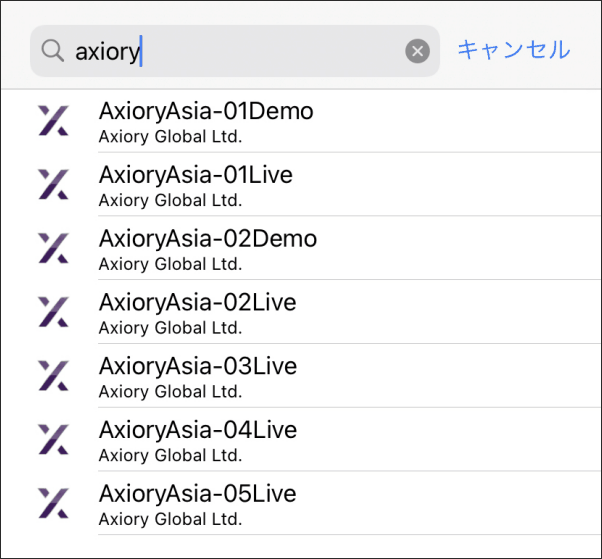
検索画面で「axiory」と入力するとAxioryが出てきます。
ご自身のサーバー名を選択してください。
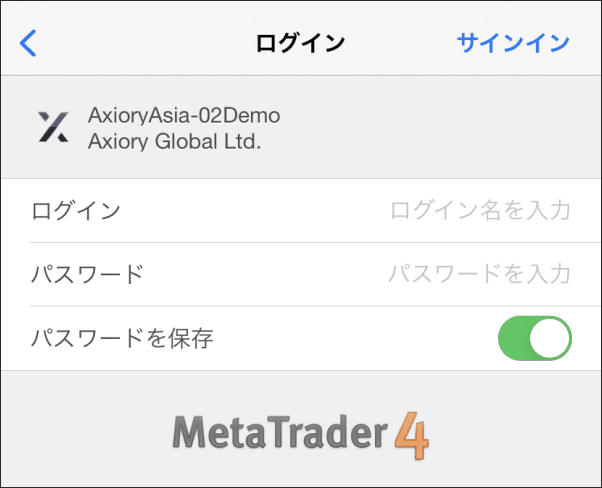
ログイン(口座番号)とパスワードを入力しましょう。
これでスマホアプリのMT4ログインが完了です。
AxioryのcTraderデモ口座にログイン
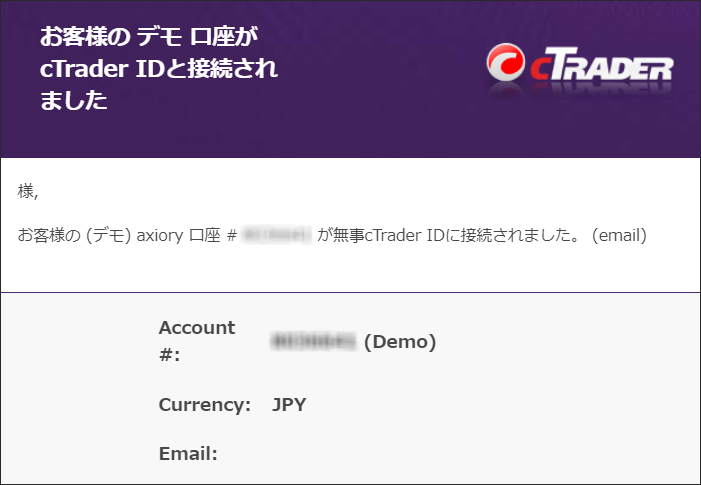
AxioryのcTraderデモ口座へのログイン方法を紹介します。
cTraderの口座番号は「Account linked to cTrader ID」か「Demo追加アカウントーデモ」というメールに記載されています。
(cTrader、Axioryそれぞれメールが来ます)
cTraderパソコン(PC)のログイン方法
cTraderのログインはMT4と違い、Axioryの会員ページにログインする「メールアドレス」と「パスワード」となります。
ログインはメールアドレスとパスワードを入力
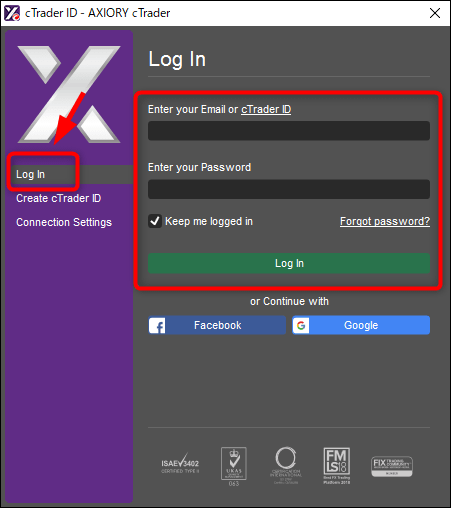
cTraderのデモ口座は、まず「メールアドレス」と「パスワード」を入力してログインします。
口座を選択
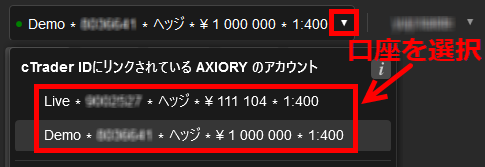
ログインした後にcTrader右上の「Live」や「Demo」と書かれた箇所をクリックし、使いたい口座を選択します。
Demo口座は自動的に反映されているので、MT4のように入力し直す必要はありません。
cTraderスマホアプリのログイン方法
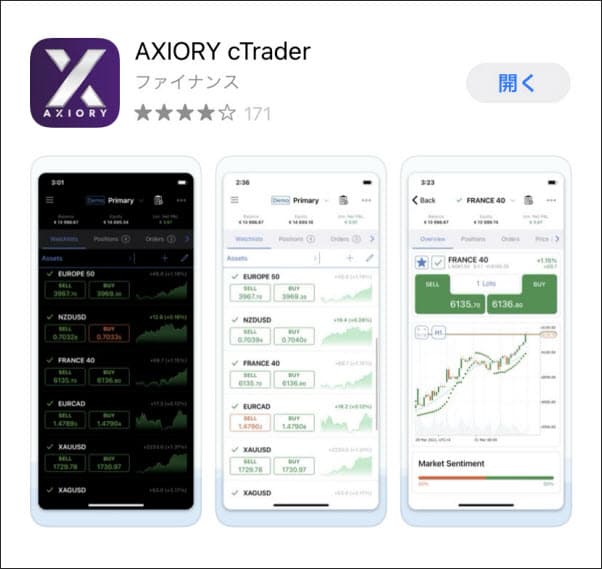
cTraderのスマホアプリは、まずAxioryのcTraderアプリをインストールしましょう。
メールアドレスとパスワードを入力してログイン
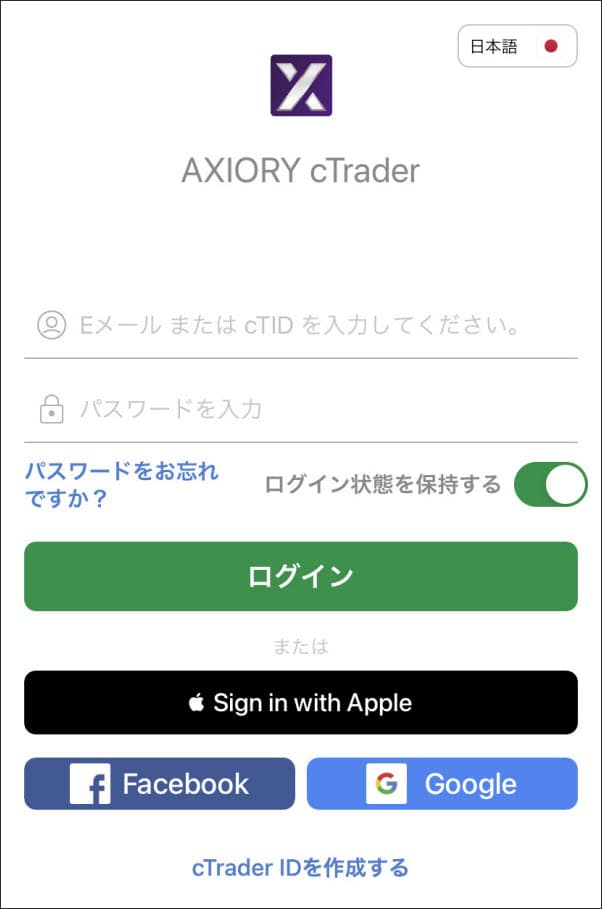
cTraderのログインはAxioryの会員ページと同じメールアドレスとパスワードでログインします。
口座を選択
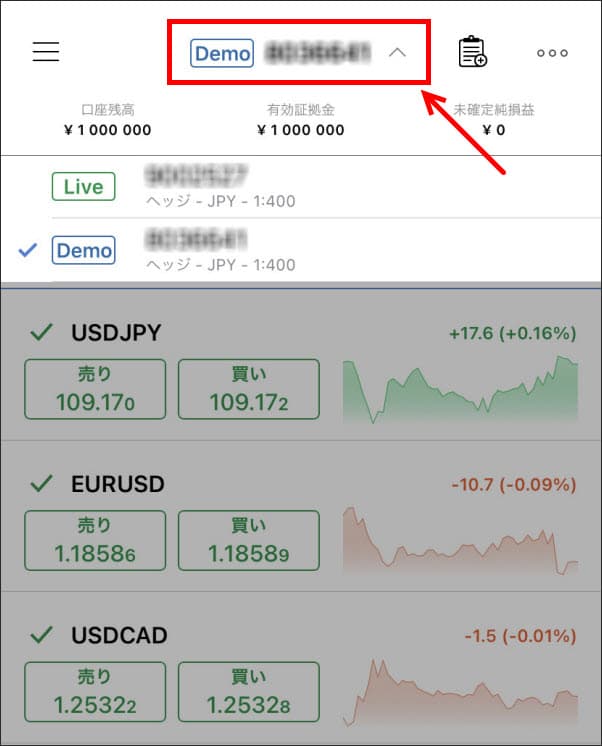
口座を選択してDemo口座を選びましょう。
MT4のように口座ごとにログインは必要なく、自動的にDemo口座の番号が紐づけられます。
デモ口座にログインできない原因と対処方法
口座番号、サーバー名、パスワードが分からない場合
MT4で口座番号、サーバー名、パスワードが分からない場合(「新規デモ口座が開発されました」のメールも分からない場合)は、Axioryのサポートに連絡を取るか、新しくデモ口座を作り直しましょう。
Axioryのサポートは対応が早いので、きっと教えてもらえるはずです。
MT4でサーバー名が表示されない場合
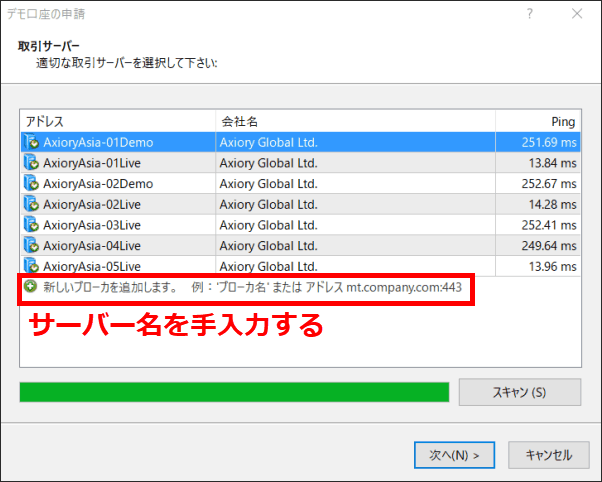
MT4でサーバー名が表示されない場合は、手入力でサーバー名を入力するようにしましょう。
それ以外でログインできない場合
それ以外でログインできない場合は、新しくデモ口座を作り直すかAxioryのサポートの連絡を取るようにしましょう。
Axioryのデモ口座は無制限に作ることができますし、デモ口座は最終ログインから90日で自動的に消えるので、使い捨て感覚でどんどん作って行くのがおすすめです。
まとめ
 ゲムゲム
ゲムゲム
デモ口座は無制限に作れるので、困ったら新しいデモ口座を作ってしまいましょう。
Axioryのデモ口座はMT4とcTraderでログイン情報が違ってきます。
cTraderはAxioryの会員ページへのログイン方法と同じなので注意するようにしてください。