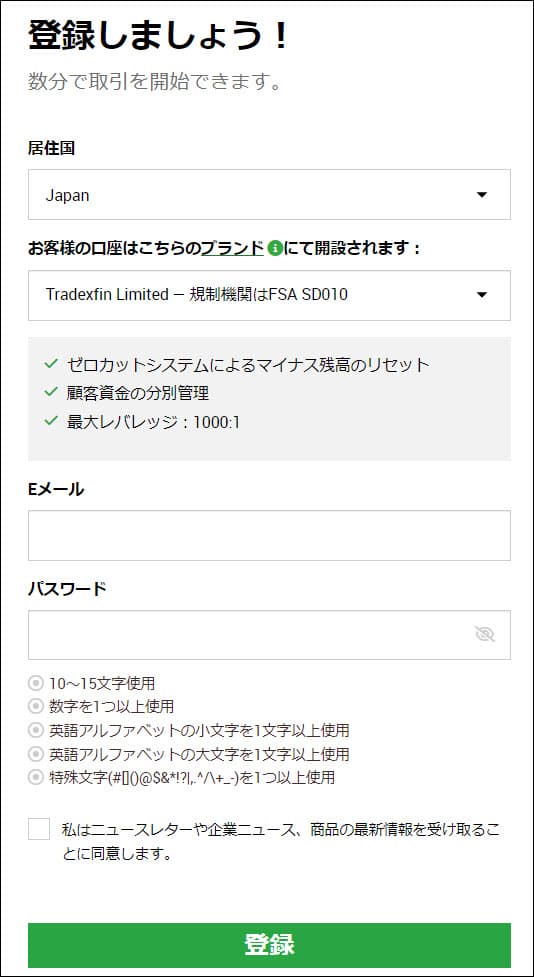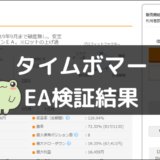ゲムゲム
ゲムゲム
XMのデモ口座の開設方法と、MT4(Meta Trader 4)のダウンロード手順を開設します。
XMのデモ口座は複数口座が簡単に開設できるので、使いたい時にどんどん利用しましょう。
このページの目次
XMのデモ口座とは
| XMのデモ口座 | スタンダード口座 | ゼロ口座 | KIWAMI極口座 |
|---|---|---|---|
| プラットフォーム | MT4、MT5 | ||
| レバレッジ | 1000倍 | 500倍 | 1000倍 |
| 取引手数料 | なし | 10㌦/1ロット | なし |
| 初期入金額 | 1万円 (カスタムデモ口座は500万円まで設定可能) |
||
| 残高リセット | 可能 | ||
| 有効期限 | 最終ログインから60日間利用しないと自動的に閉鎖 | ||
| 複数開設 | 1つのメールアドレスで最大5つまで開設可能 | ||
XMデモ口座の使い方・活用方法
XMのデモ口座の使い方や活用方法について詳しく解説します。
MT4やMT5などの使い方や取引の感覚をつかむため
MT4やMT5を使い慣れていない人は、取引プラットフォームの使い方や取引の感覚をつかむために、まずはXMのデモ口座を開設するのがおすすめです。
FXは急な判断が迫られることも多いので、逆指値の方法や決済方法、インジケーターの使い方など、取引プラットフォームを自由に使えるようになるまで練習すると良いです。
MT5はMT4と比べて機能も増えたので、ぜひデモ口座でしばらく経験を積むようにしましょう。
XMのスプレッドを見るため
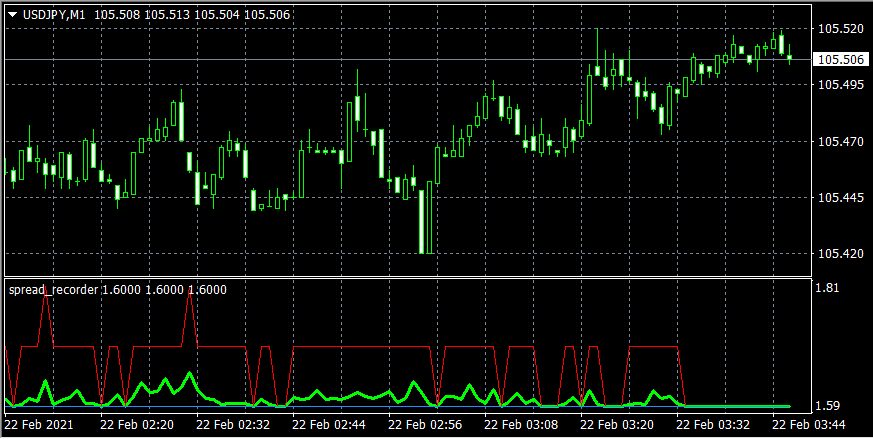 ※インジケーターでスプレッドを計測中
※インジケーターでスプレッドを計測中
デモ口座を開設をすることでXMのスプレッドを確認することができます。
実際に口座開設を検討している人や、他の業者とのスプレッドを比較する時など、XMのスプレッドを実際に確認するにはデモ口座を開設するのが簡単です。
EAのフォワードテスト

EAは過去のデータを元に最適化して作られることが多いので、バックテストとフォワードテストは結果がかけ離れていることがあります。
バックテストをして成績が良かったものは、デモ口座に移してフォワードテストをするのがおすすめです。
XMのデモ口座開設方法
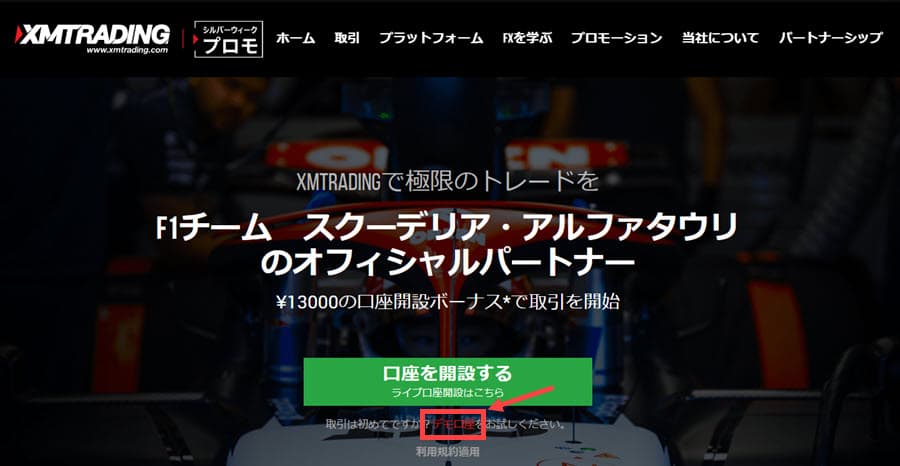
XMデモ口座開設方法を画像付きで紹介します。
XMのトップページから、「デモ口座開設」をクリックします。
登録しましょう!
- 居住国:Japan
- ブランド:どちらでもOK
- Eメール:(例)tarou.yamadapgmail.com
- パスワード:10~15文字で数字,大文字,小文字,記号を使う
まずは居住国をJapanにして、ブランドを選択します。
ブランドは2カ国のうちどちらかを選択しますが、2カ国とも特に変わらないため、どちらを選択してもOKです。
メールアドレスとパスワードを設定しましょう。
メールアドレスを確認
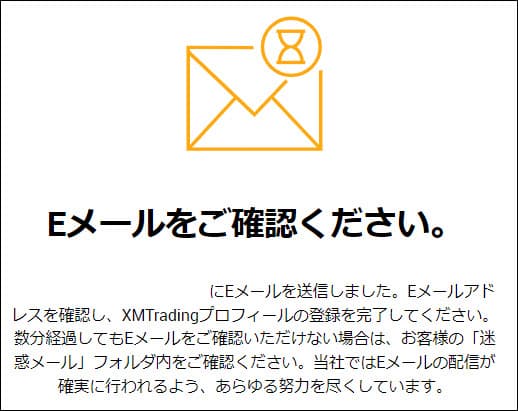
登録したメールアドレスを確認して、XMからのメールで「Eメールを確認する」をクリックしましょう。
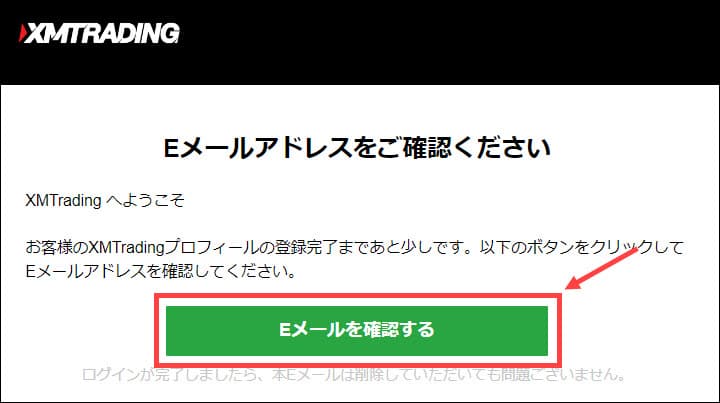
リアル口座を選択
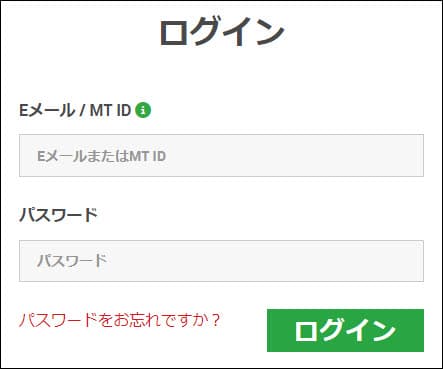
メールをクリックするとログイン画面になるので、メールアドレスと先ほど設定したパスワードを入力してログインします。
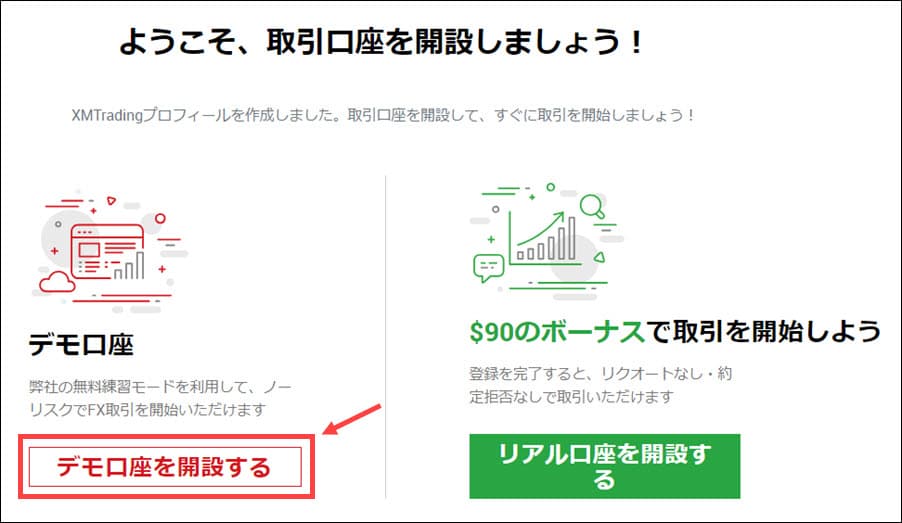
取引口座は「デモ口座」を選択して先に進みましょう。
デモ口座開設の完了
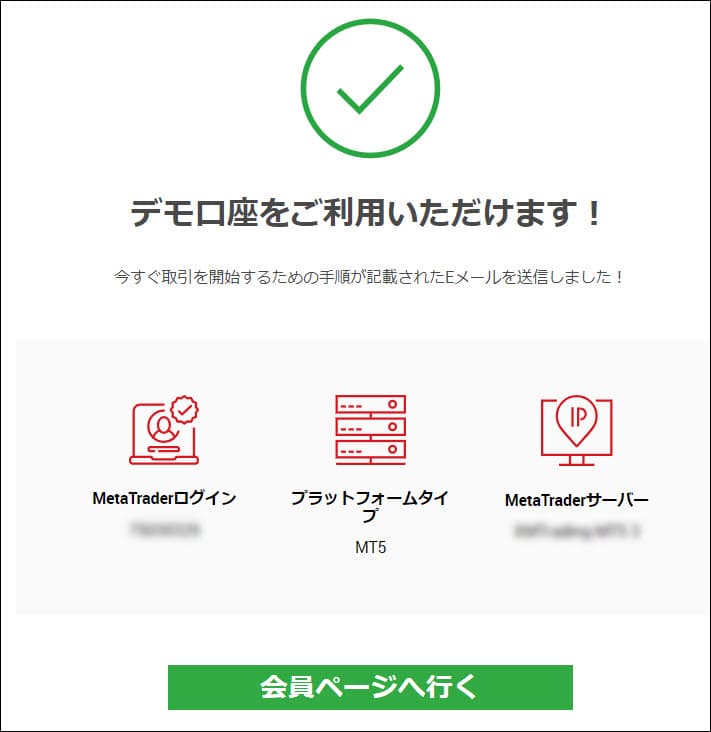
これでデモ口座開設の完了です。
最初のデモ口座はMT5のスタンダード口座で証拠金が1万円となっているので、仕様を変更したい場合は「カスタムデモ口座」を追加しましょう。
カスタムデモ口座の開設
最初に作るデモ口座は仕様が決まっているので、スペック変更したい場合はカスタムデモ口座を開設していきます。
マイアカウントからカスタムデモ口座を選択
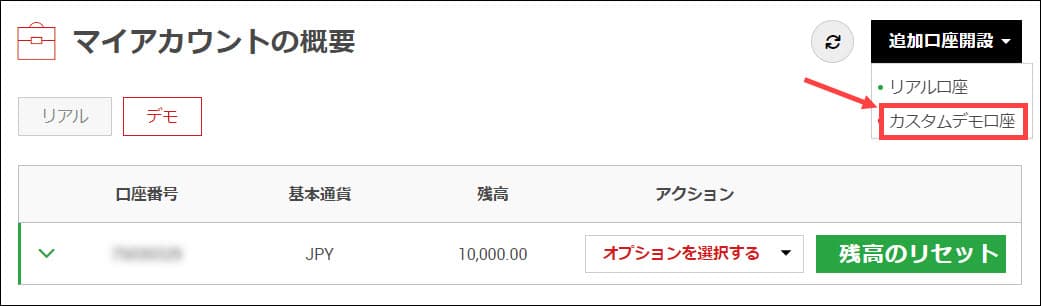
XMにログインをして、マイアカウントの「追加口座開設」→「カスタムデモ口座」をクリックします。
取引口座の設定
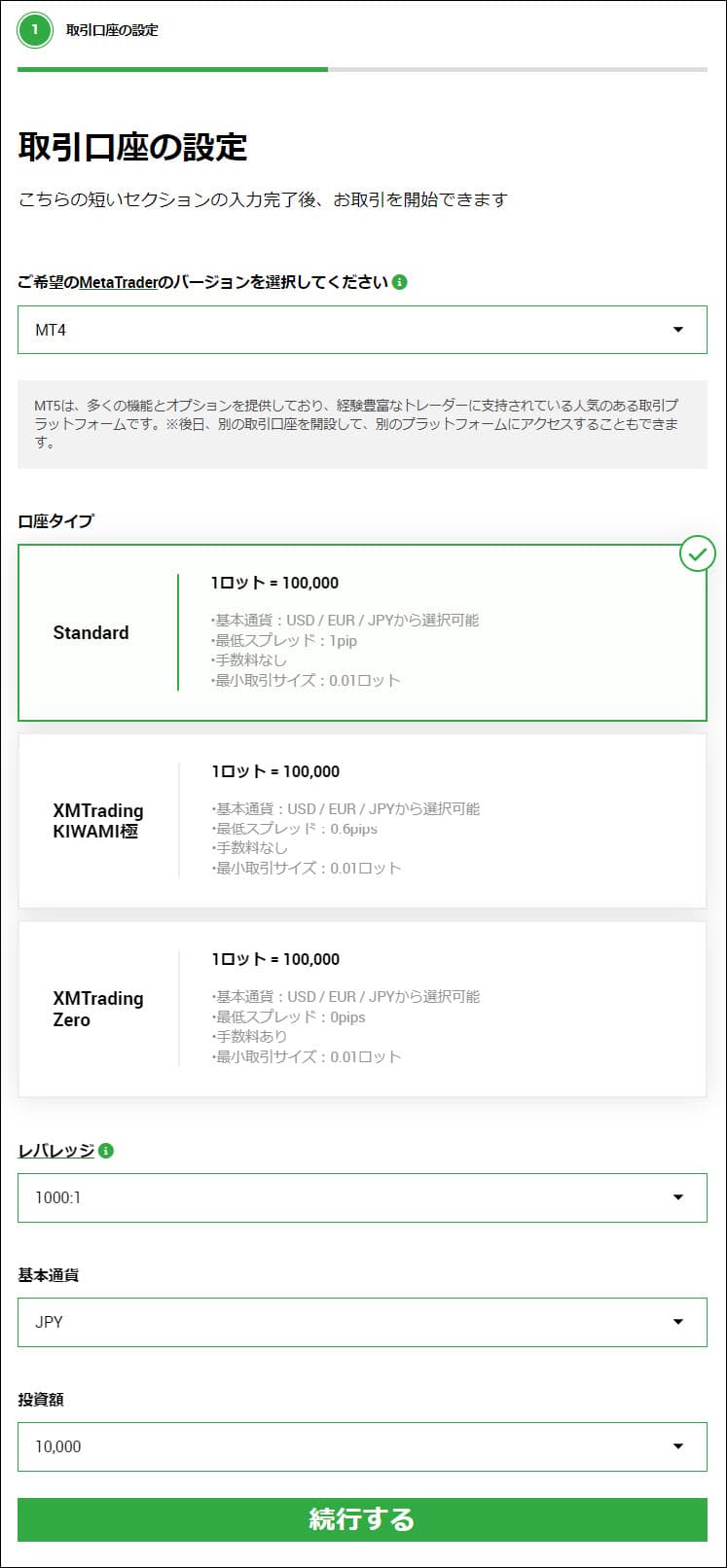
デモ口座の設定をします。
MT4とMT5はMT5の方が新しい口座になるので、特にこだわりがなければMT5の方が良いでしょう。
口座はボーナスがもらえるスタンダード口座、スプレッドの狭いKIWAMI極口座がおすすめで、ゼロ口座はKIWAMI極口座よりもトータルコストが少し高くなります。
レバレッジは1000倍(ゼロ口座は最大500倍)がおすすめです。
投資額は一番高い500万円を選んでおくと便利です。
デモ口座パスワード
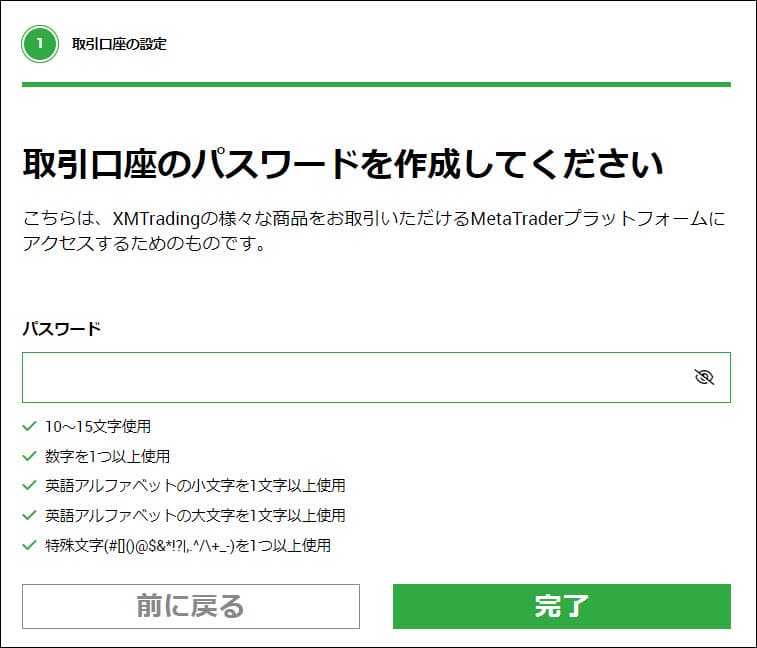
また、この口座パスワードは後で通知などは来ないため、忘れないように保管しておいてください。
必要事項を入力したら、「デモ口座開設」を選択します。
XMのMT4ダウンロードとインストール
ここからはXMのMT4のダウンロードとインストール方法について紹介して行きます。
XMのMT4はWindows版、Mac版、iOS版、Android版の3種類がありますが、ここではWindows版について紹介します。
| MT4のダウンロードはコチラ | |||
|---|---|---|---|
| Windows版 | Mac版 | iOS版 | Android版 |
↑クリックするとダウンロードが始まるので、ここから説明して行きます。
MT4セットアップファイルをダブルクリック
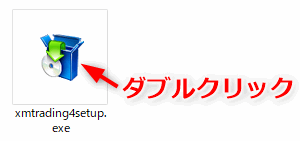
「はい」を選択
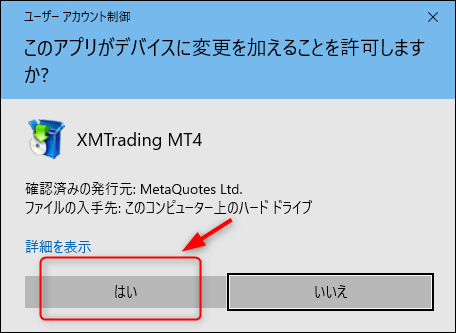
「このアプリがデバイスに変更を加えることを許可しますか?」という画面が出たら、「はい」をクリックします。
次へを選択
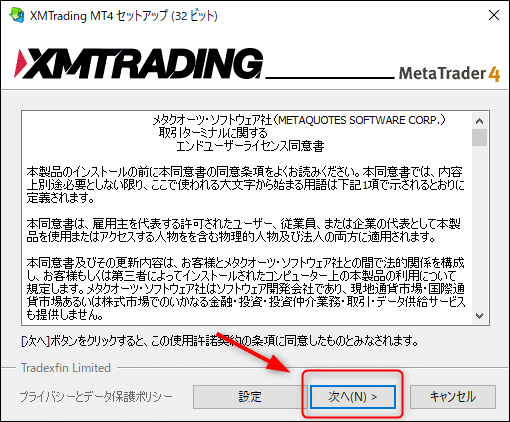
MT4のセットアップが開始され、ライセンス同意画面になるので、「次へ」をクリックします。
しばらく待ってインストール完了
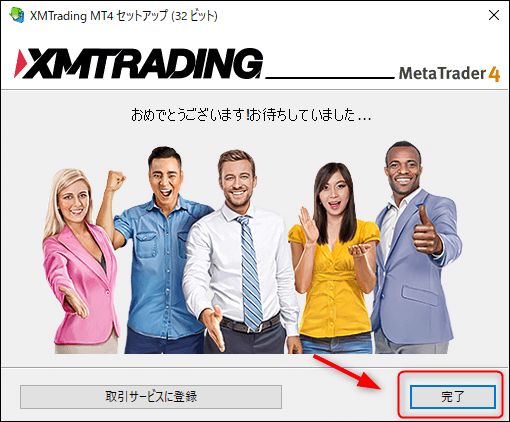
しばらく待つとインストールが完了します。
「完了」をクリックすると、自動的にMT4が立ち上がります。
XMのデモ口座にログイン
MT4のインストールが終わったらXMのデモ口座にログインします。
XMのデモ口座MT4にログイン(PC)
取引口座にログイン

「ファイル」→「取引口座にログイン」を選択します。
ログインIDとパスワードを入力
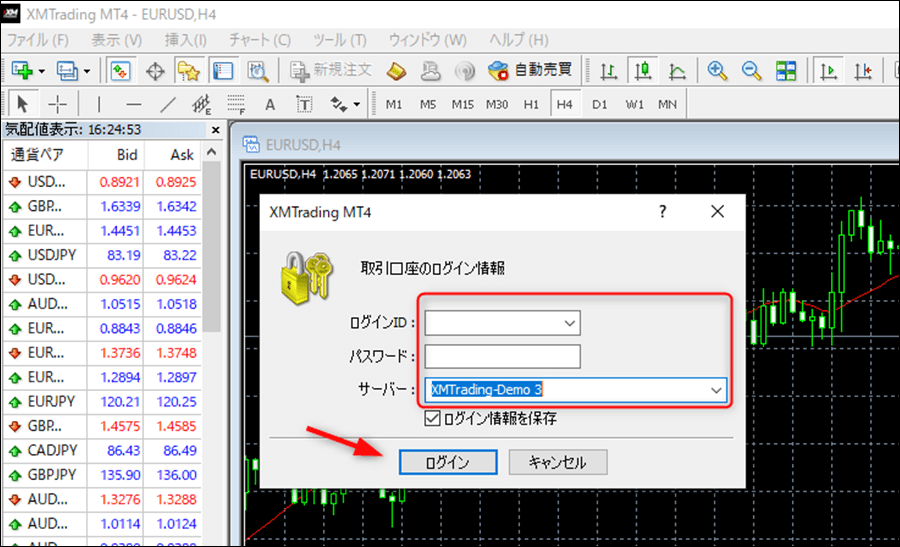
ログイン画面が表示されるので、「ログインID」と「パスワード」を入力し「サーバー名」を選択し、ログインします。
これでXMのMT4デモ口座でのログインは完了になります。
XMのデモ口座MT4にログイン(スマホアプリ)

 ゲムゲム
ゲムゲム
まずはMT4アプリを立ち上げましょう。

ログインはMT4アプリ右下にある「設定」を選択します。

「新規口座」を選択します。

「既存のアカウントにログイン」をクリックしましょう。
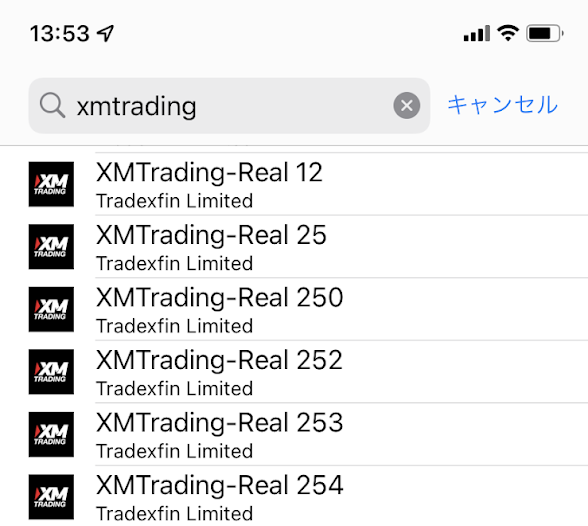
検索画面で「xmtrading」と入力するとXMのサーバーが出てきます。
口座開設したデモ口座のサーバー名を選択してください。
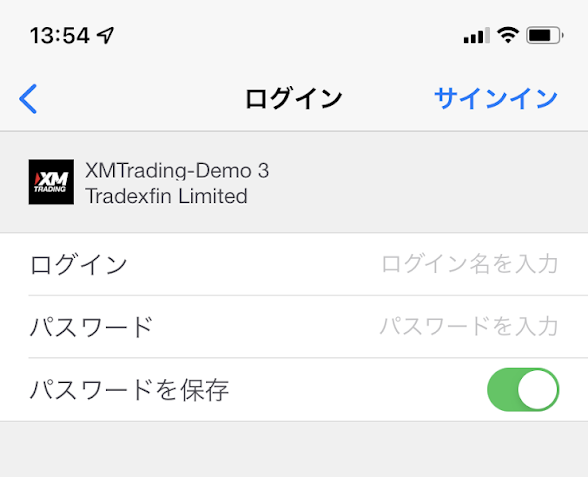
ログイン(口座番号)とパスワードを入力しましょう。
これでスマホアプリのMT4ログインが完了です。
XMデモ口座の有効期限
デモ口座は複数作れるので、もしも口座が閉鎖されてしまったら新しく作り直しましょう。
XMデモ口座は複数口座を開設可能
XMのデモ口座はメールアドレス1つに付き、最大5個まで複数開設可能です。
デモ口座登録フォームから簡単に作成可能なので、必要だと思ったらデモ口座を作って行きましょう。
口座タイプ別や、ベース通貨(JPY・USD・EUR)、証拠金を自由に設定できるので、投資状況に合わせて様々なデモ口座を開設できます。
XMのデモ口座の追加入金(残高のリセット)
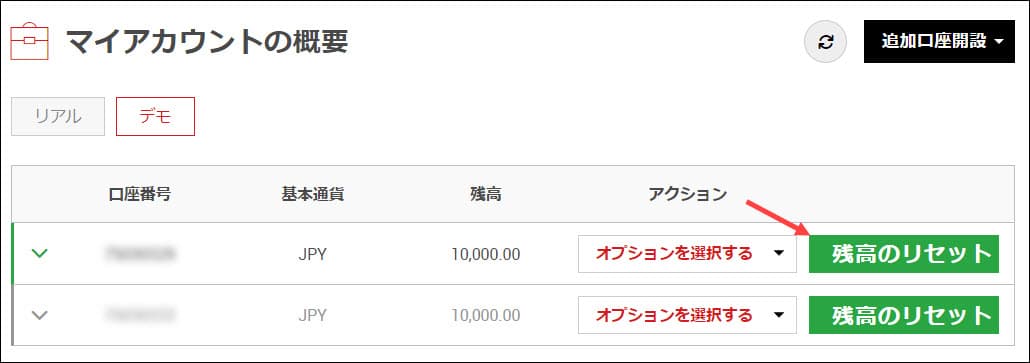
XMのデモ口座は追加入金が可能で、会員ページの「残高のリセット」から初期証拠金に戻すことが可能です。
もし証拠金額を初期よりも大きくしたい場合は、新しくカスタムデモ口座を開設して、証拠金を大きくするようにしましょう。
XMデモ口座の注意点
その他、XMのデモ口座についての注意点です。
リアル口座とはサーバーは違う
XMのデモ口座はリアル口座と同じ環境ではありますが、サーバーは違っている可能性があります。
スプレッドも場合によっては少し差が出ていることもあるので、デモ口座はリアル口座とまったく同じではないことを理解しておきましょう。
デモ口座は出金できない
デモ口座の資金は仮想の証拠金になるため、トレードに勝っても出金できません。
リアル口座でトレードに勝って出金するようにしましょう。
まとめ
 ゲムゲム
ゲムゲム
とても簡単に開設できるので、必要に応じて作りましょう。
XMのデモ口座は簡単に開設ができ、複数口座の開設も可能です。
とても便利なので、EAのフォワードテストやトレードの練習など、デモ口座をどんどん活用して行きましょう。