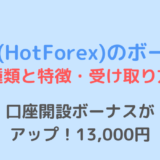ゲムゲム
ゲムゲム
XMはスマホアプリを使ってトレードすることもできます。
この記事では、XMのスマホアプリでの取引方法や使い方について解説します。
このページの目次
XMのスマホ取引はMT4アプリがおすすめ
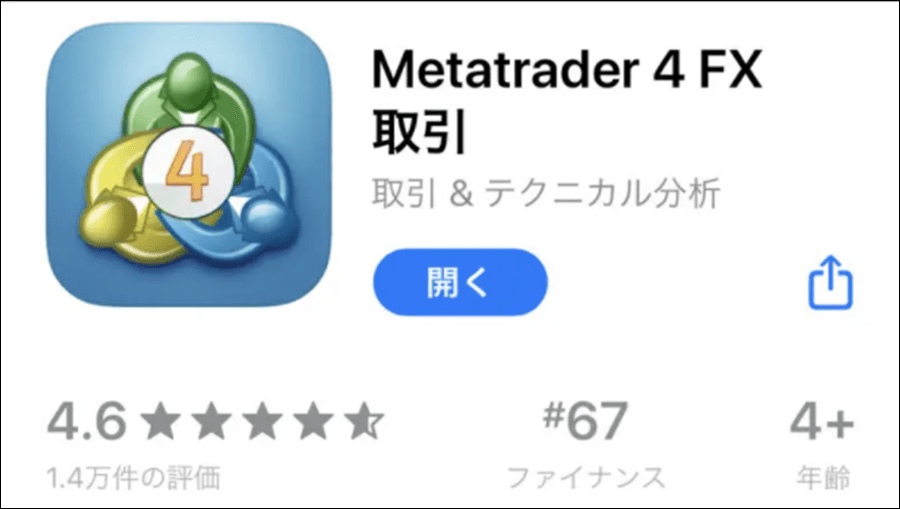
XMのスマホ取引はMT4アプリを利用するのがおすすめです。
MT4(Metatrader4)アプリは、iOS(iPhone、iPad)、Android両方に対応しているので、AppSTOREやGooglePlayからアプリをダウンロードして、自分の口座番号・パスワードですぐにXMのトレードをすることができます。
また、MT4アプリはXM以外の海外FX業者でも使えます。
XMの追加口座や他の海外FX業者のアカウントもログインを切り替えるだけでアプリ1つで管理できるのでとても便利です。
MT4アプリのダウンロードはコチラ↓
XMアプリもあるがMT5しか利用できない
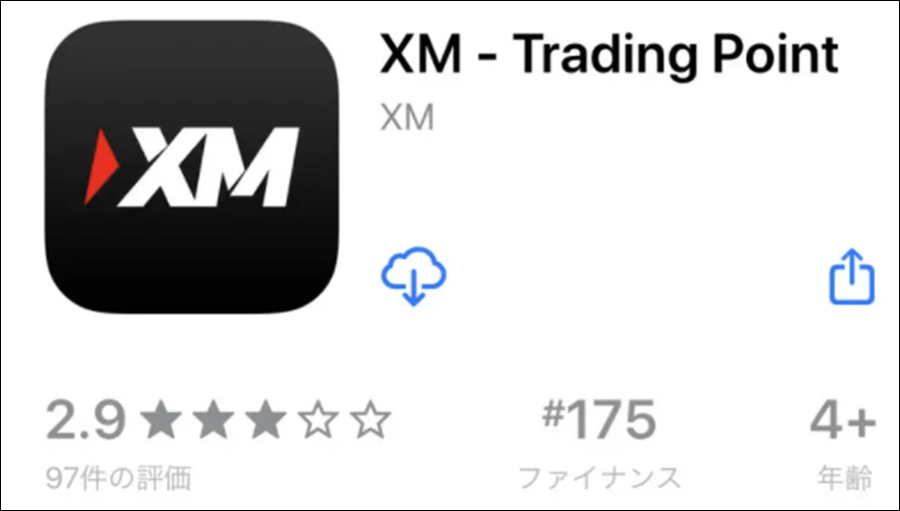
XMでスマホ取引する場合、「XMアプリ」もあります。
ただMT5の口座でないと取引できないため、MT4の口座しか持っていない場合は使えません。
XMアプリのダウンロードはコチラ↓
XMアプリのレビューを見ても低評価をつけている人が多いです。
以前はMT4でもログインできていたようですが、現在はMT5の口座しかログインできなくなっていますし、全体的に使い勝手が悪いです。
普通にトレードするならMT4、MT5アプリを利用するのがおすすめです。
MT4アプリのインストール

XMのMT4アプリは、アプリの検索窓に「MT4」と入力すると表示されます。
![]()
MT4とMT5のアプリはデザインも似ていますので、間違えないようにしましょう。それぞれMT4、MT5専用のアプリになります。
↓以下からMT4のアプリ(iOS版、Android版)をダウンロードすることができます。
MT4アプリのダウンロード
MT4アプリのログイン
MT4アプリをダウンロードして起動したら、XMの口座でログインしていきます。

ログインはMT4アプリ右下にある「設定」を選択します。

「新規口座」を選択します。

「既存のアカウントにログイン」をタップします。
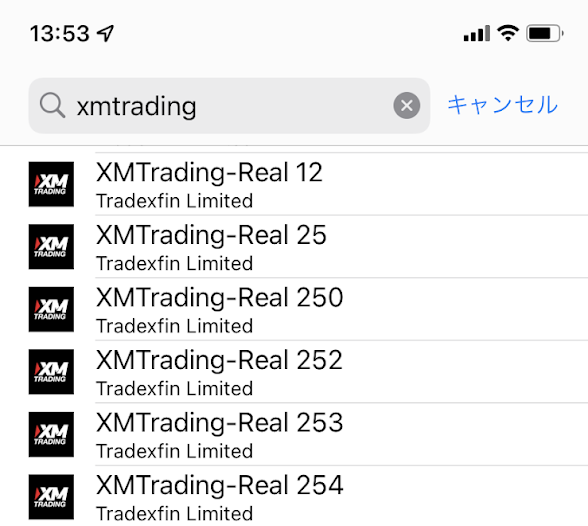
検索画面で「xmtrading」と入力するとXMのサーバーが出てくるので、ご自身の口座のサーバー名を選択してください。
デモ口座の場合は、「XMTrading-Demo 番号」になります。
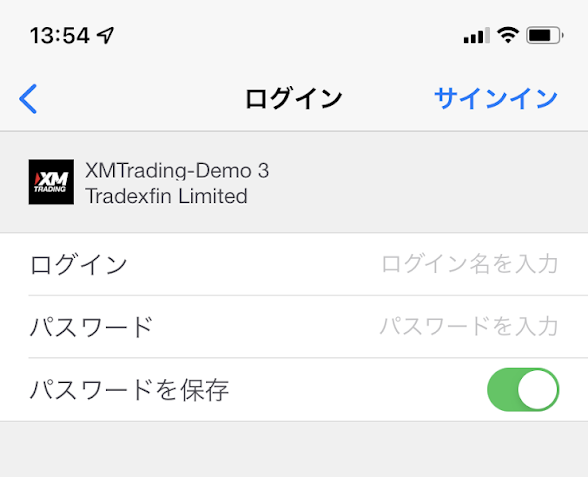
ログイン(口座番号)とパスワードを入力しましょう。
これでスマホアプリのMT4ログインが完了です。
XMのスマホアプリにログインできない場合
MT4アプリにログインできない、認証失敗など表示される場合は、以下のような可能性があります。
- ログインIDが間違っている
- パスワードが間違っている
- サーバー選択が違う
- 通信状態が悪い
- 機内モードになっている
XMは特にサーバー数が多いため、サーバー番号に間違いがないか確認してください。
サーバーの確認は、口座開設時に「XMTradingへようこそ」というタイトルのメールにMT4の番号・パスワードとサーバー番号が書かれてあります。
また、回線の状態が不安定だと接続がうまくいかなかったり、機内モードになっていると回線不通となります。
MT4スマホアプリの使い方
ここからは、MT4アプリでのXM口座の使い方について紹介していきます。
MT4アプリの5つのメニューを元に説明

MT4アプリの画面下側には5つのメニューがありますので、左から順番にアプリの使い方について解説します。
XMのMT4アプリ気配値
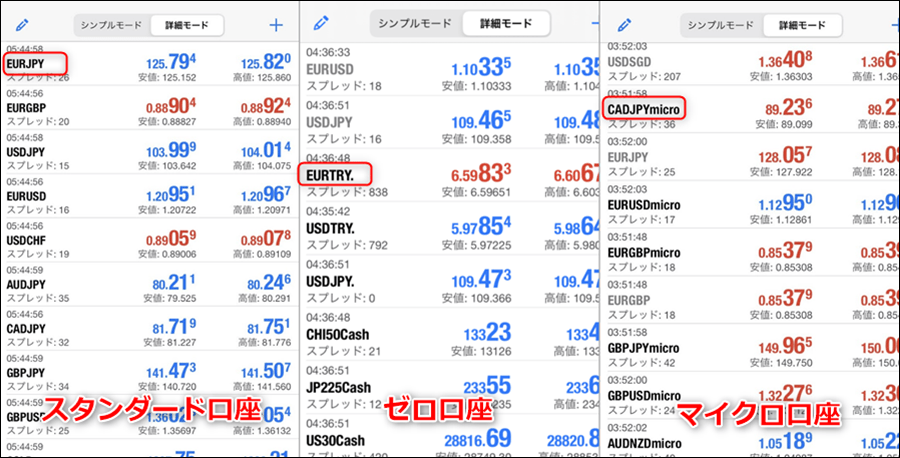
気配値には、選択した通貨ペアの買値、売値、スプレッドなどが表示されています。
XMにはスタンダード口座、ゼロ口座、マイクロ口座がありますが、口座タイプによって通貨ペアのシンボルが少し違いますので、間違えないように注意してください。
- スタンダード口座:そのまま(例:USDJPY)
- ゼロ口座:後ろにピリオド(例:USDJPY.)
- マイクロ口座:後ろにmicro(例:USDJPYmicro)
ゼロ口座やマイクロ口座で、通常の通貨ペアを選んだ場合、グレーアウトで表示され、選択してもトレードはできません。
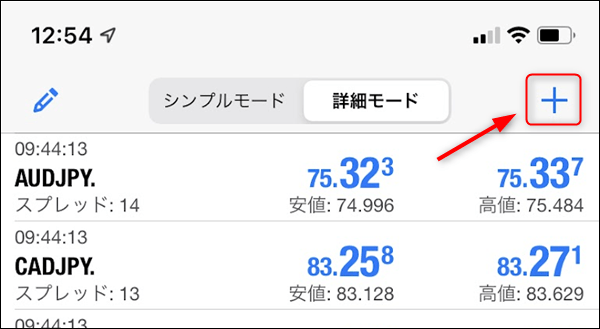
右上の「+」ボタンをタップすると、「シンボル追加」で表示する通貨ペアを追加することができます。
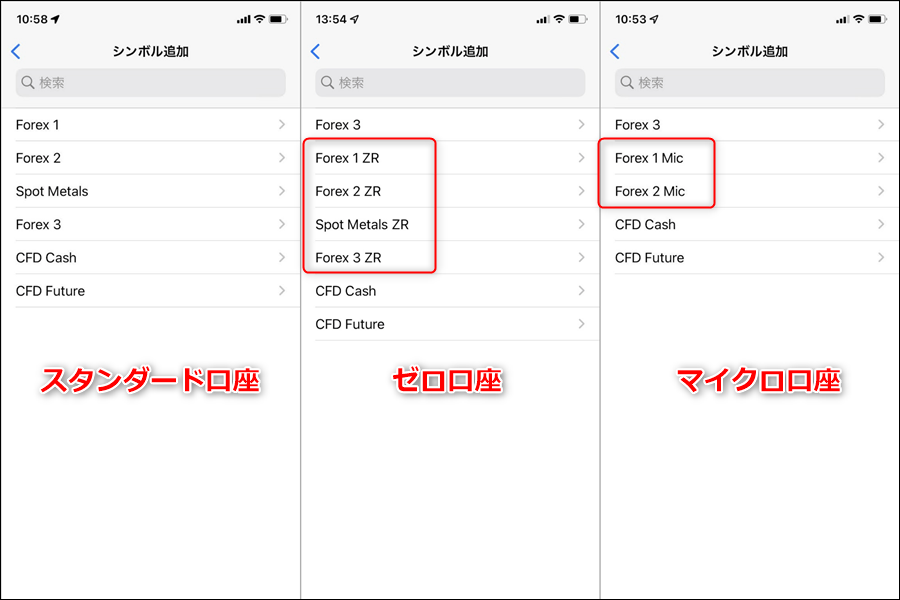
シンボル追加も、スタンダード口座、ゼロ口座、マイクロ口座でカテゴリー分けが違います。ゼロ口座は「ZR」、マイクロ口座は「Mic」というカテゴリーになっています。
「Forex」がFX、「Spot Metals」がゴールドとシルバー、「CFD Cash」が株価指数、「CFD Future」が商品先物やエネルギーなどの先物関係となります。
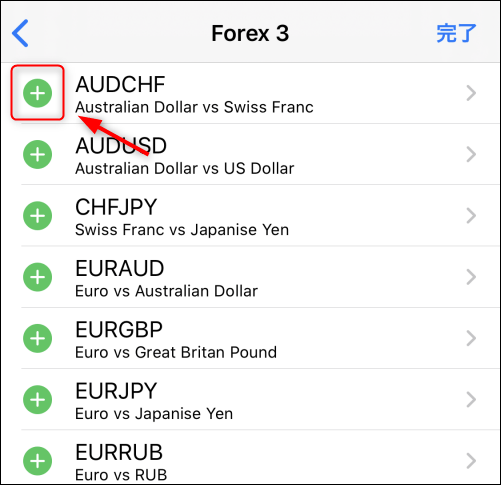
通貨ペア左側の「+」ボタンをタップすると気配値一覧に追加されます。
XM MT4アプリのチャート
次にアプリのチャートの説明です。
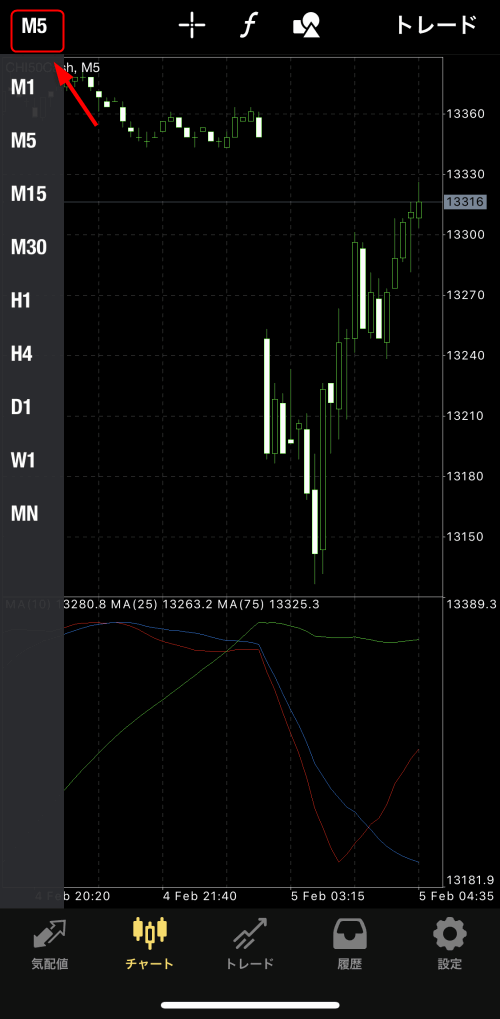
左上のM5と書かれている箇所をタップすると、時間足の変更ができます。
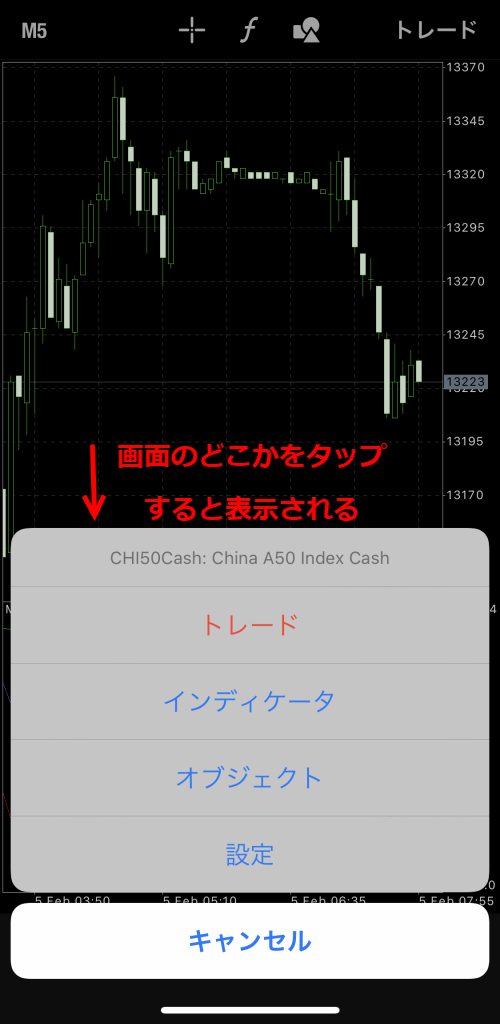
チャート画面のどこかをタップすると、「トレード」や「インディケータ」「オブジェクト」「設定」などを選択することができます。
インディケータを選択した場合には、インディケータ追加画面になります。
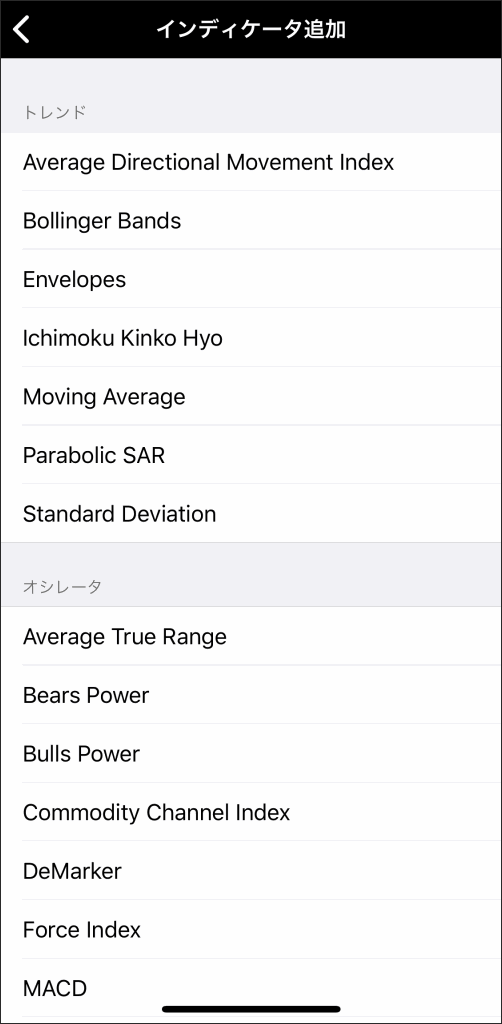
インディケータ一覧になるので、表示させたいインジケーターを選択すると、チャート上に追加で表示されます。
XM MT4アプリのトレード
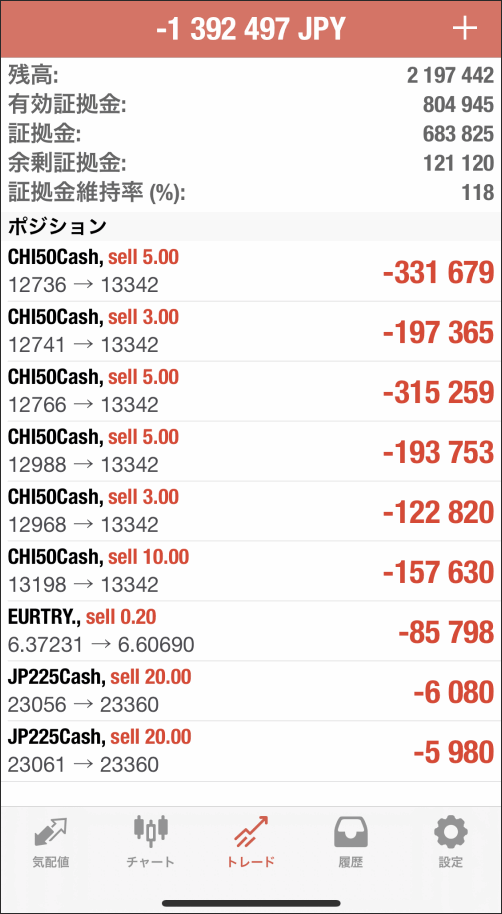
MT4アプリのメニューの「トレード」を選択すると、現在保有しているポジション一覧が表示されます。
青色だと利益がでていて、赤色だと含み損の状態です。
右上の「+」ボタンをタップすると注文ができます。
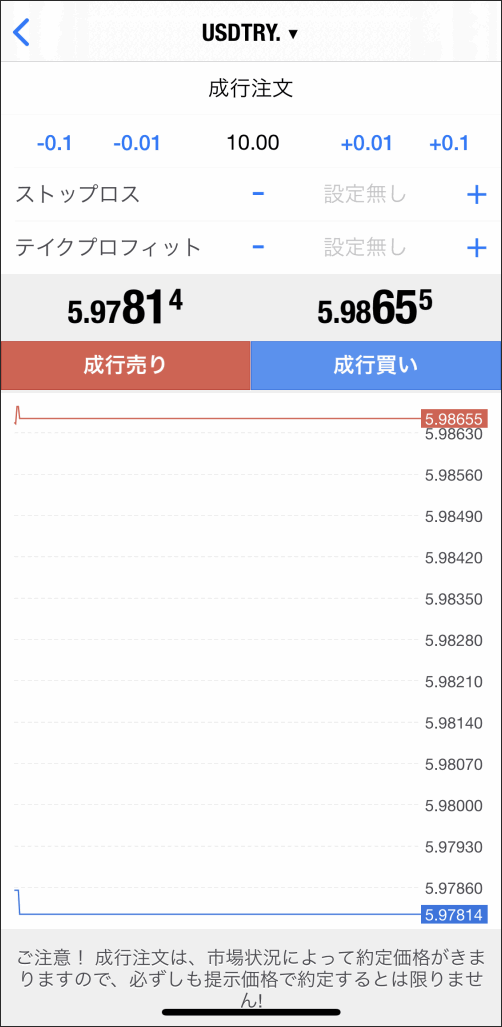
「+」をタップすると成行注文の画面になります。ロット数を決定し、「成行売り」「成行買い」をタップすると注文になります。
通貨ペアの箇所をプルダウンで通貨ペアの変更ができます。
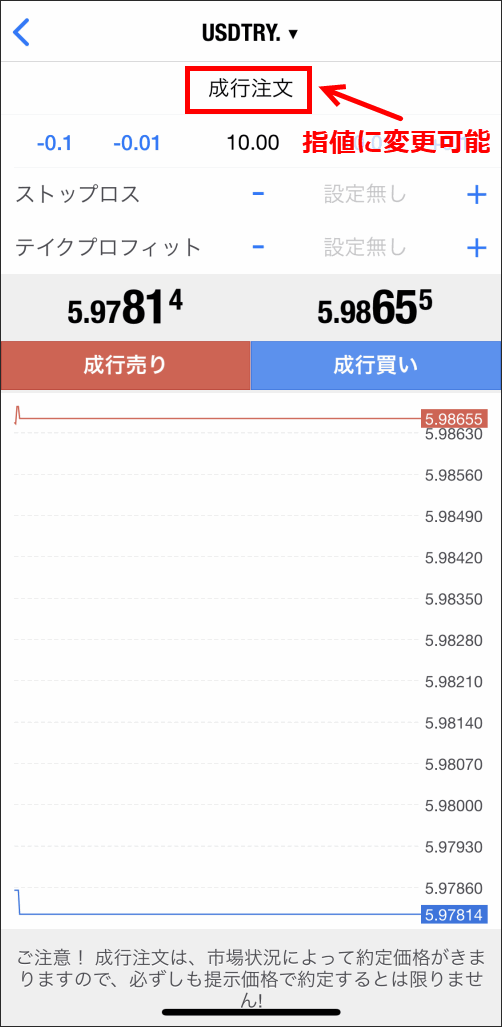
「成行注文」をタップすると指値注文に変更できます。
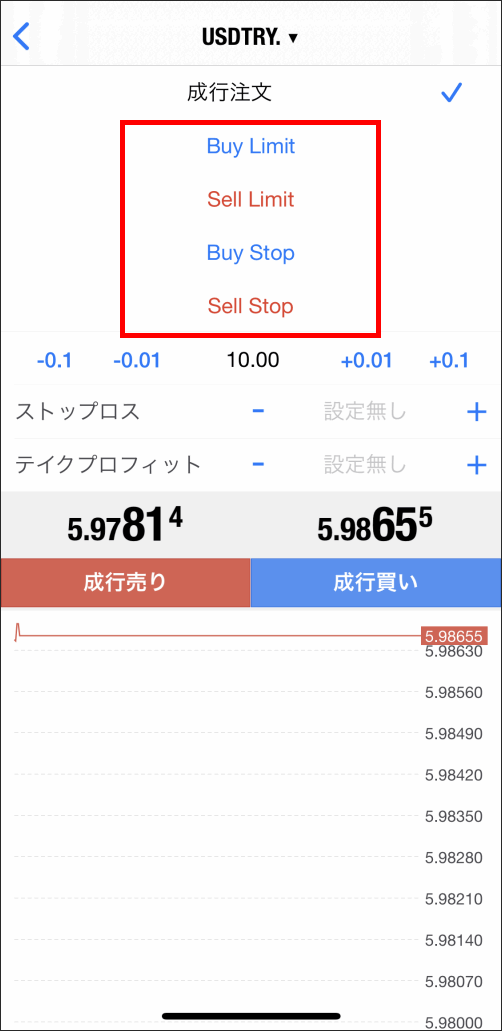
注文方法の種類は以下のようになります。
| 注文種別 | 日本語 | 注文方法の内容 |
|---|---|---|
| Buy Limit | 指値買い | 今よりも低い価格を指定して予約買い注文 |
| Sell Limit | 指値売り | 今よりも高い価格を指定して予約売り注文 |
| Buy Stop | 逆指値買い | 今よりも高い価格を指定して予約買い注文 |
| Sell Stop | 逆指値売り | 今よりも低い価格を指定して予約売り注文 |
決済注文
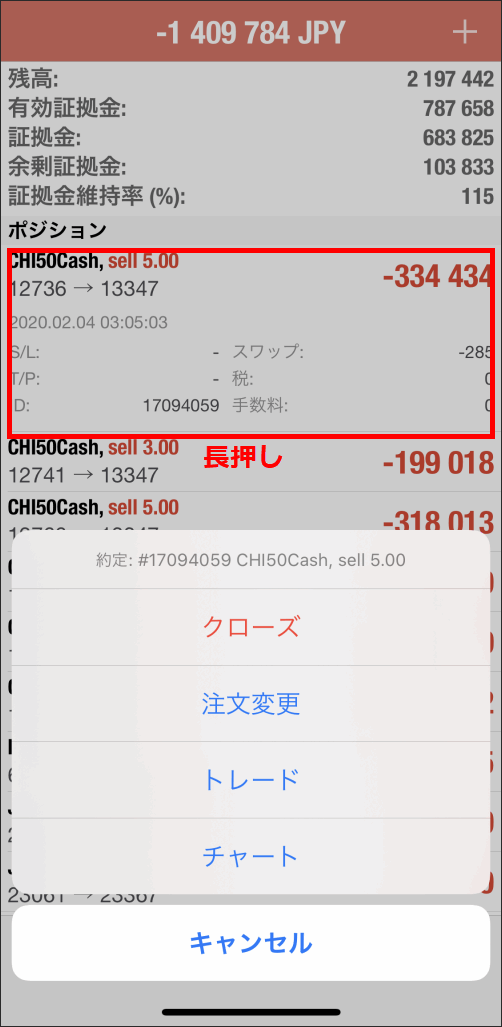
「トレード」の画面から保有ポジションを長押しすると、ポジションを決済(CLOSE)することができます。
XM MT4アプリの履歴
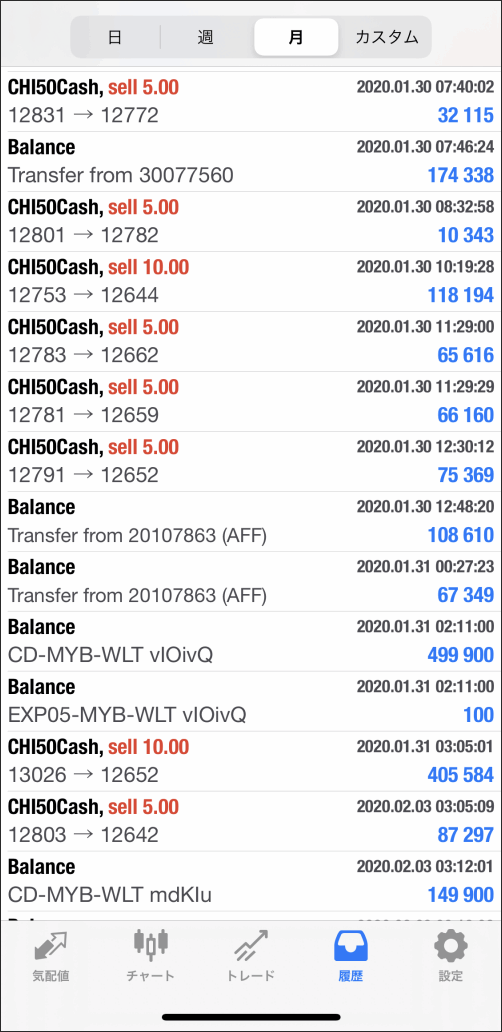
「履歴」の画面では、過去に注文、決済、入金、出金などの履歴をアプリ上から確認することができます。
画面にある「Balance」は入出金を意味しています。
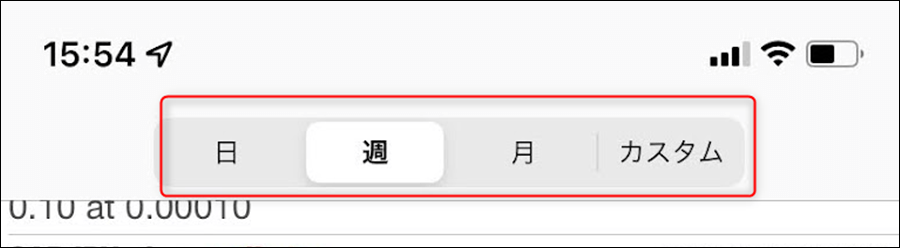
期間を、日、週、月、カスタムで変更できます。
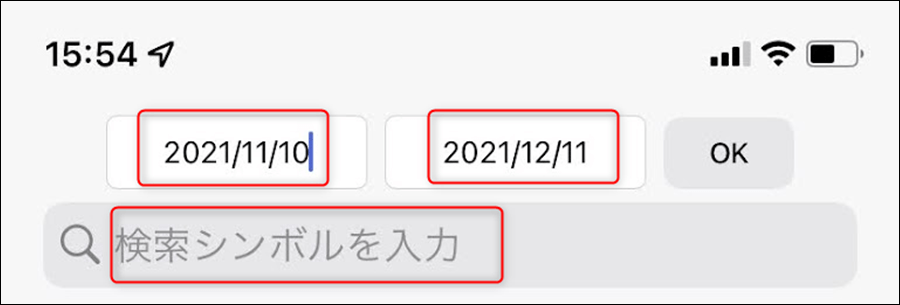
カスタムは期間指定で集計できます。
また、通貨ペアを絞り込んで履歴を出すことも可能です。
MT4スマホアプリの注意点
MT4のスマホアプリを使う上での注意点をご紹介します。
スマホアプリはカスタムインジケーターを入れることができない
スマホのMT4アプリではカスタムインジケーターを入れることはできません。
使えるのはMT4アプリに標準で内蔵されているインジケーターのみです。
スマホアプリはEAをインポートすることができない
またMT4アプリにEAも入れることはできませんので、MT4アプリだけの場合は自動売買などはできません。
自動売買を行いたい場合は、PC版やVPSでMT4で自動売買を動かす必要があります。
どうしてもスマホから操作したい場合には、VPS上に設置したMT4をリモートデスクトップアプリをいれて遠隔で操作するというやり方があります。
年間取引報告書が印刷できない
スマホのMT4アプリからは年間取引報告書を印刷することはできません。
年間取引報告書のレポートを保存するにはPC版のMT4が必要です。
まとめ
 ゲムゲム
ゲムゲム
XMのスマホアプリについて、MT4アプリのダウンロード方法やログイン、使い方について紹介してきました。
MT4アプリはXM以外のほかの海外FX業者の口座とも併用して使えるので非常に便利です。
MT4アプリを使えば、外出中でもトレードができて、相場が急変した時などにも対応することができます。