 ゲムゲム
ゲムゲム
Contaboは低料金でVPSを利用できるドイツの会社で、日本のVPS会社の半分以下の料金で使うことができます。
今回はContaboのスペックや料金、契約方法や接続方法について解説して行きます。
私の場合はUbuntuで契約しましたが、設定は外注さんにお願いしたので、設定方法を紹介しているサイトも紹介して行こうと思います。
このページの目次
Contabo VPSとは?Contaboの特徴
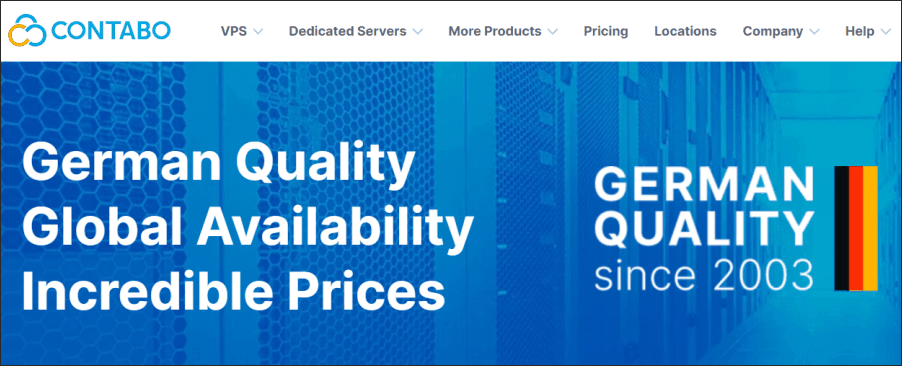
ContaboはドイツのVPS会社で格安の料金でVPSを使うことができます。
日本語に対応していないことや、サーバー場所が日本にないことがデメリットですが、「とにかく安くVPSを使いたい」という人におすすめのVPSです。
格安料金で良いスペックの契約ができるので、国内VPSを使っている人は、ぜひContaboを使うのをおすすめします。
Contaboのサーバー場所
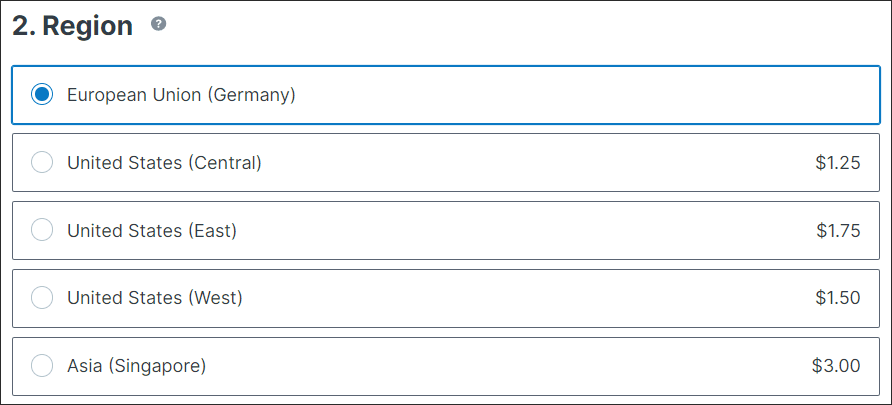
Contaboのサーバー場所はドイツとアメリカ(中央・東・西)、シンガポールとなります。
料金との兼ね合いによりますが、メインで使っているFX会社のサーバー場所によって判断するのがおすすめです。
国内FX会社や国内にしかサーバーを選べない業者(Axioryなど)はシンガポールを選択し、ヨーロッパにサーバーがある業者はドイツ、アメリカにサーバーがある業者はアメリカを選びましょう。
私の場合はGEMFOREXとAxioryがメインですが、スピードをそこまで重視していないので、一番料金の安いドイツにしています。
参考:海外FX業者のMT4サーバー場所
| ロンドン | ロンドン | 香港 | ロンドン |
| 東京 | ニューヨーク | ニューヨーク | ロンドン |
| ドイツ | ニューヨーク | ニューヨーク |
Windowsサーバーは追加費用がかかる
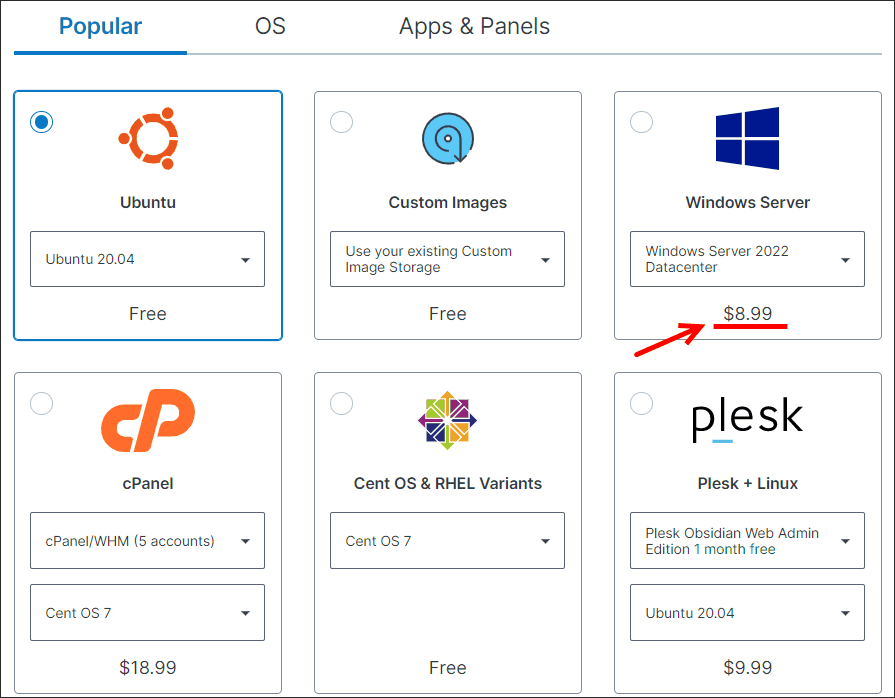
ContaboではWindowsサーバーを選択すると料金が高くなり、Sプランの場合は追加で8.99ドル(合計15.98ドル)と2倍以上の金額になります。
(国内のVPS会社はWindowsサーバーが最初から入っているプランの方が多いです)
Linuxを使ってMT4が設定可能な人はUbuntuを使うと良いでしょう。
私は場合はLinuxで設定できなかったため、初期設定を外注さんに依頼して設定して頂きました。
Contaboの料金
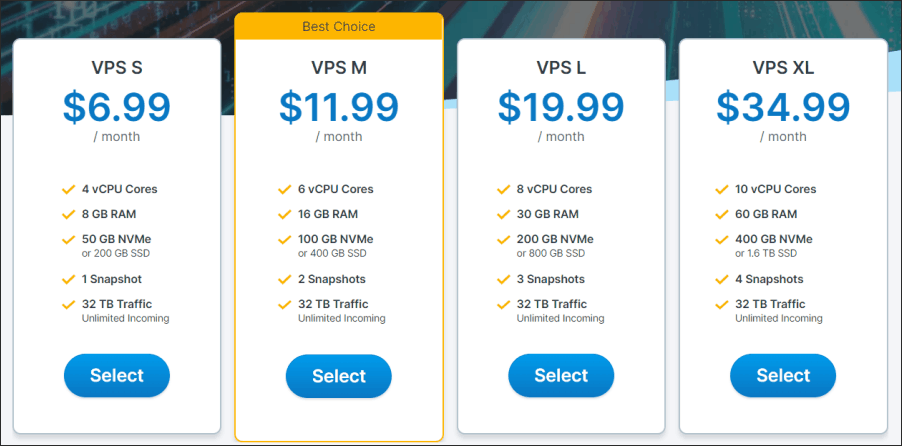
| プラン | VPS S | VPS M | VPS L | VPS XL |
|---|---|---|---|---|
| 料金 | 6.99ドル | 11.99ドル | 19.99ドル | 34.99ドル |
| CPU | 4コア | 6コア | 8コア | 10コア |
| メモリ | 8GB | 16GB | 30GB | 60GB |
| SSD | 50GB NVMe /200GB SSD |
100GB NVMe /400GB SSD |
200GB NVMe /800GB SSD |
400GB NVMe /1.6TB SSD |
Contaboは4つのプランがありますが、一番おすすめは6.99ドルのSプランです。
メモリが8GBあるので、ノートパソコンくらいのスペックなのでかなり余裕があると思います。
(私が持っている8GBのノートパソコンだと、MT4が7つくらい、EAが50個くらい入っても稼働率65%くらいです)
SプランだとMT4が10個以上、EAが合計100個くらい入ると思うので全然余裕です。
もっとたくさんのEAを動かしたい人はMプランにしても良いでしょう。
Contaboと他社の料金比較
Contaboと他社の料金比較をするとこのようになります。
ContaboのSプランに近い設定での比較です
条件をそろえるために、ContaboはWindowsサーバーを選択した時の料金にしています。
| Contabo | お名前.com | ConoHa | ABLENET | |
|---|---|---|---|---|
| 料金 | 15.98ドル (1757円) |
3960円 | 3927円 | 4065円 |
| CPU | 4コア | 4コア | 4コア | 4コア |
| メモリ | 8GB | 4GB | 4GB | 4GB |
| SSD | 200GB | 150GB | 100GB | 150GB |
※ドル円110円の場合の金額
日本のVPS会社と近いスペックで比較するとContaboは半分以下の金額で済みます。
サーバー場所をシンガポールにしても、半分くらいの金額となります。
Windowsサーバーを選択してこの金額なので、Ubuntuなどを選択することで、さらに半分くらいの金額になります。
圧倒的に料金が安くなるので、ぜひContaboを使うのがおすすめです。
1年契約であれば追加費用が発生しない(1ヶ月、3ヶ月、6ヶ月は追加費用がかかる)
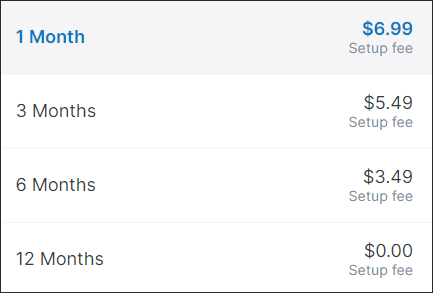
Contaboの料金は1年契約した時の料金が表示されています。
これを1ヶ月、3ヶ月、6ヶ月で契約した時は追加費用がかかるので注意しましょう。
Sプランで契約した場合、1年契約でも83.88ドル(約9,000円)なので、そこまで高くはないです。
Contaboの契約・手続き方法
ではここからContaboの契約手続きの手順を紹介して行きます。
VPSページからプランを選択
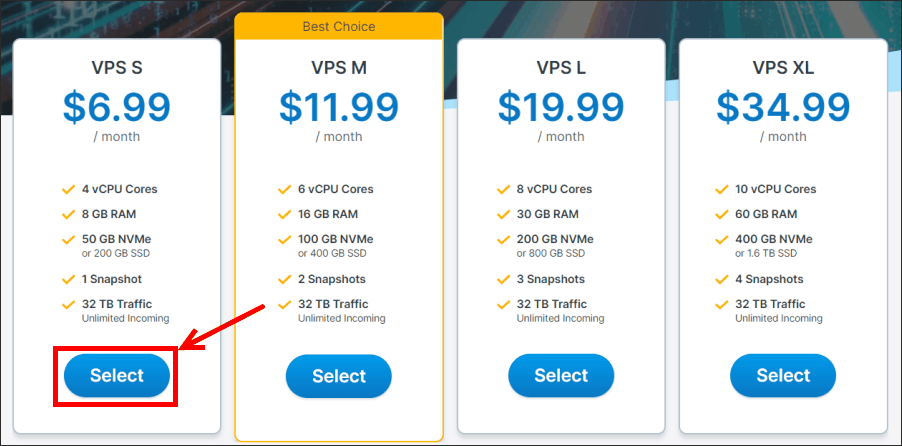
ContaboのVPSページからプランを選択しましょう。
今回は一番安いSプランを元に解説して行きます。
前払い割引
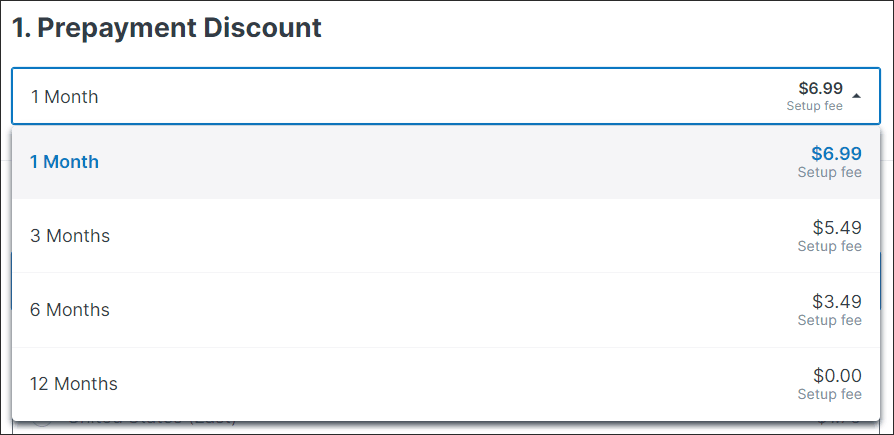
Contaboのプランは1年契約だと追加費用がかからないため、1年支払いがおすすめです。
Sプランの場合はそこまで高くないので、できるだけまとめて契約すると良いでしょう。
サーバー場所
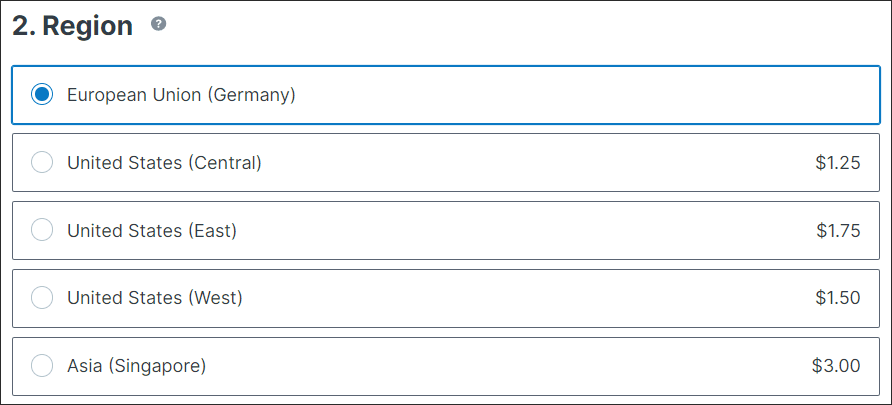
サーバー場所は、お使いの業者のサーバー場所に近い方が良いですが、ドイツだと追加料金がかからないためおすすめです。
ロンドンにサーバーがある業者(XMやTradeview、GEMFOREXなど)の場合はドイツが近いです。
追加費用を支払っても良い人はアメリカやシンガポールなどを使っても良いと思います。
ストレージタイプ
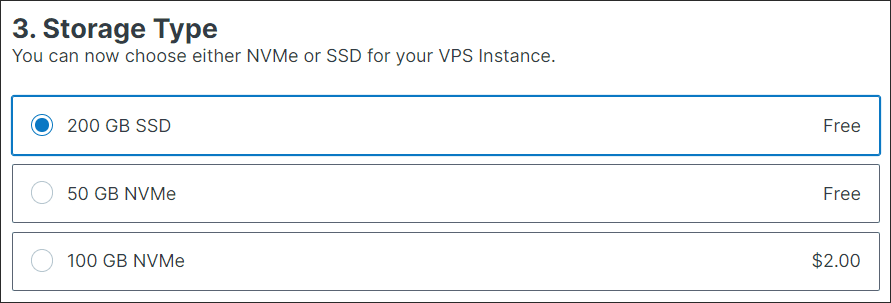
ストレージは普通のSSDを選択しても良いですが、NVMeは高速ストレージなのでおすすめです。
MT4しか使わない人は、追加費用のかからない50GBのNVMeを選択すると良いでしょう。
OS
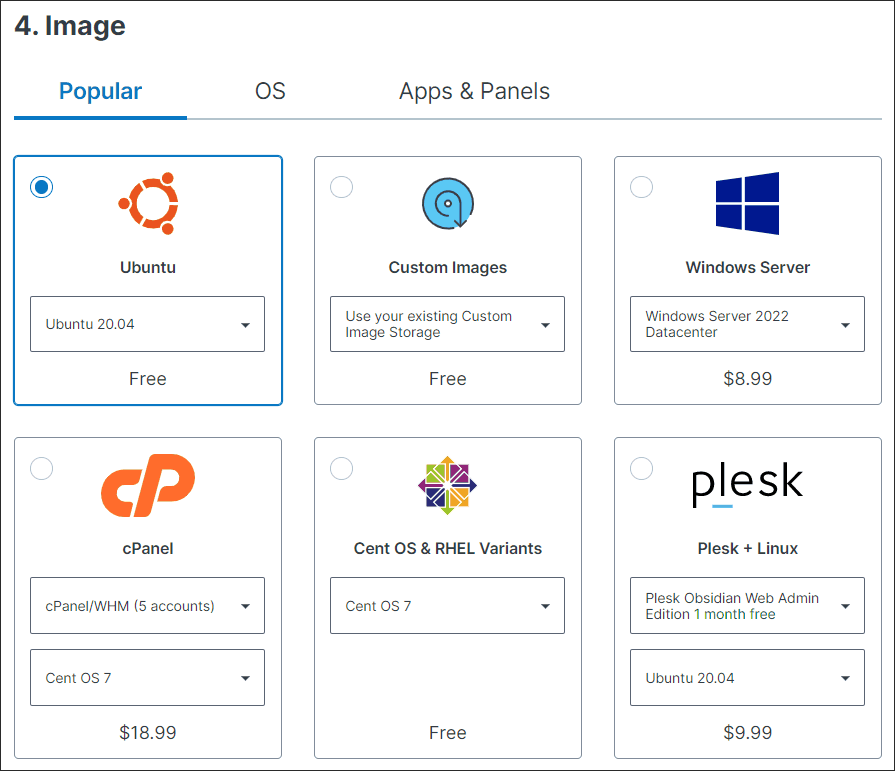
利用するOSについてはWindowsサーバーは設定なく使えるので便利ですが、追加費用が8.99ドルかかります。
安く済ませたい人はUbuntuを使って自分で設定するか、設定してくれる人を探して依頼すると良いでしょう。
ログインパスワードの設定
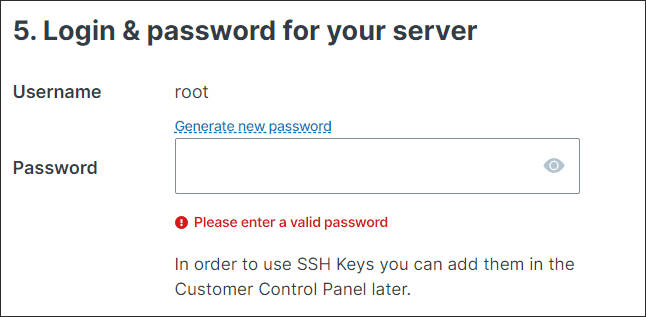
VPSにログインする時のパスワード設定です。
ユーザーネームはrootやAdministratorが初期値になっていますが、セキュリティー上、後から変更するのをおすすめします。
ネットワーキング・アドオン
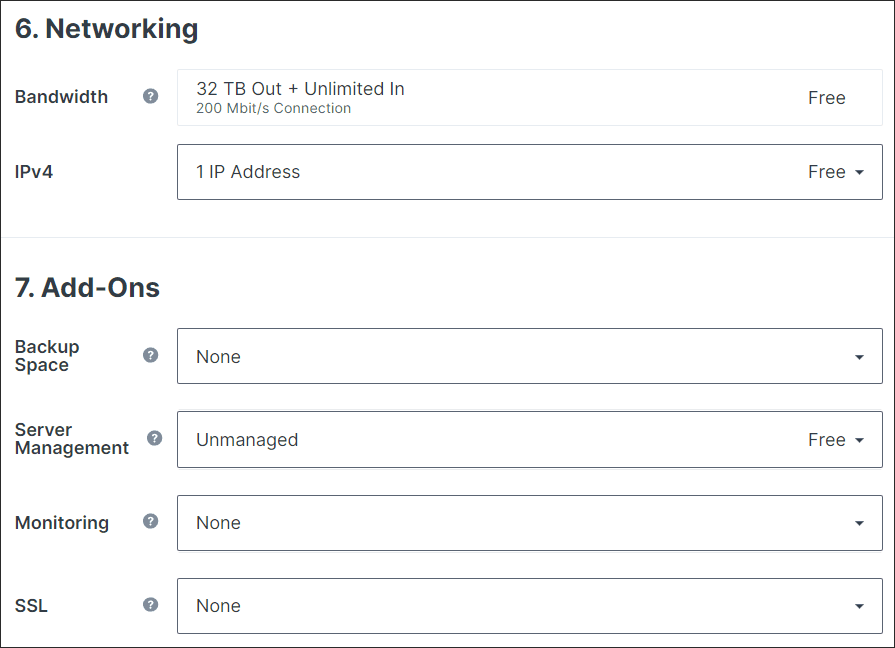
ネットワーキング・アドオンは基本的にそのままでOKです。IPv4
個人かビジネスか
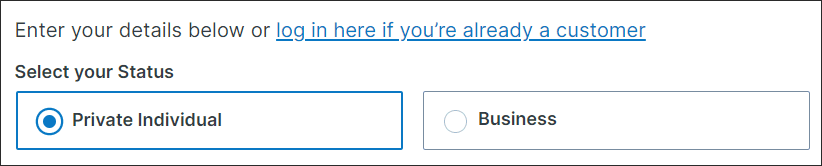
Private Individual(個人用)かBusiness(ビジネス用)か選択します。
基本的には個人用で選択します。
氏名と住所、電話番号を入力
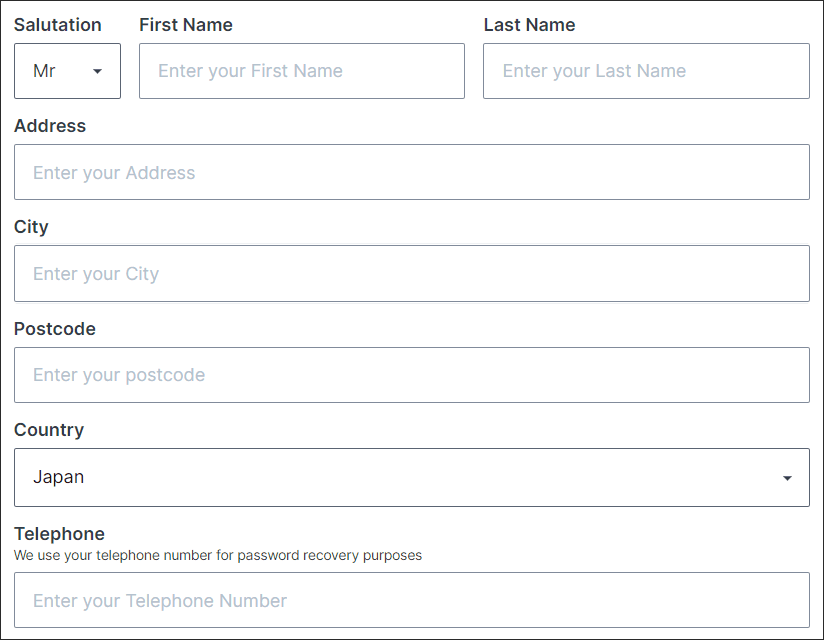
氏名と住所、電話番号を英語で入力します。
住所はローマ字で順番を逆に入力し、市のある都市は「Nagoya,Aichi」「Sendai,Miyagi」などのような記載で良いと思います。
電話番号は最初に81を付けて、最初の0を省いて入力します。
メールアドレスの入力
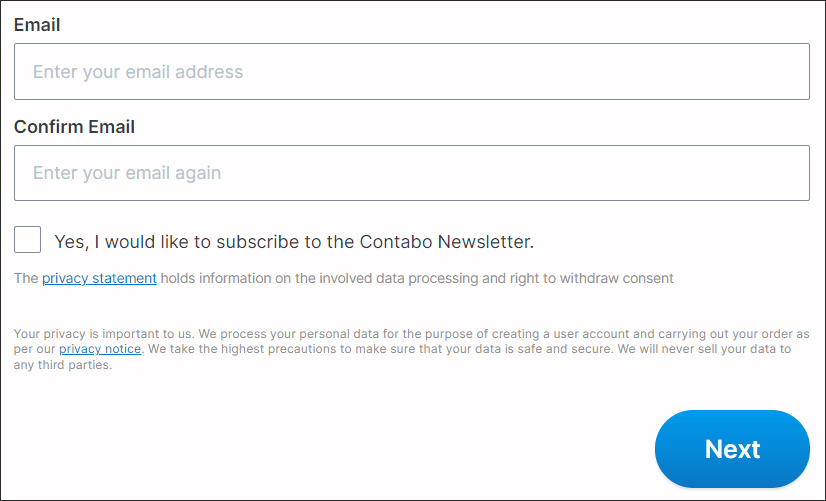
メールアドレスを入力します。
「Confirm Email」は「メールアドレスの確認」なので、もう一度同じメールアドレスを入力しましょう。
支払い情報の入力
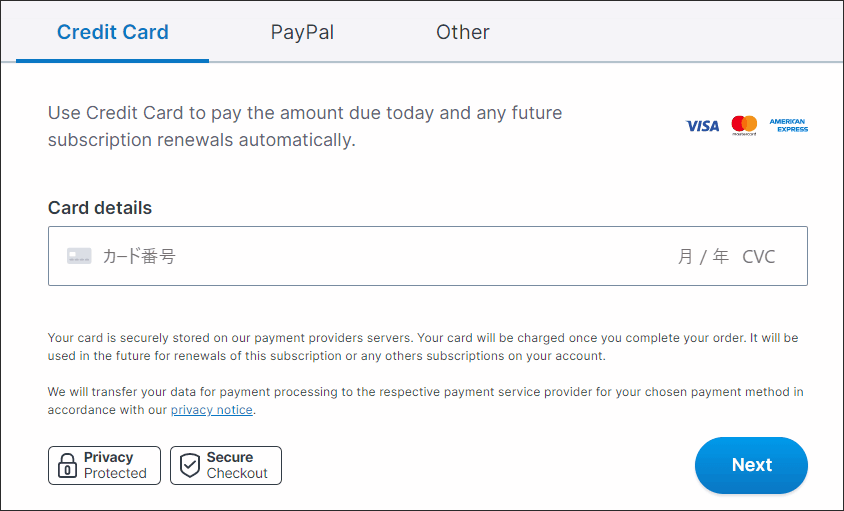
支払い情報を入力して行きます。
クレジットカードの場合はクレジット番号と有効期限、CVC(裏面の3桁の数字)を入力しましょう。
PayPal情報の入力(PayPalを選択した場合)
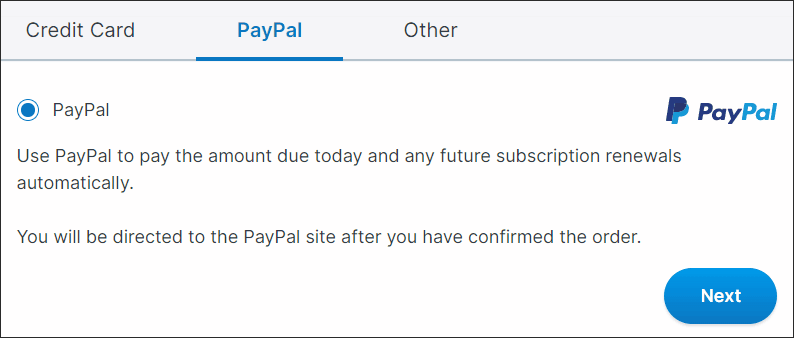
PayPal支払いを選択した場合は、PayPal情報を入力して行きます。
内容を確認してOrder & Pay
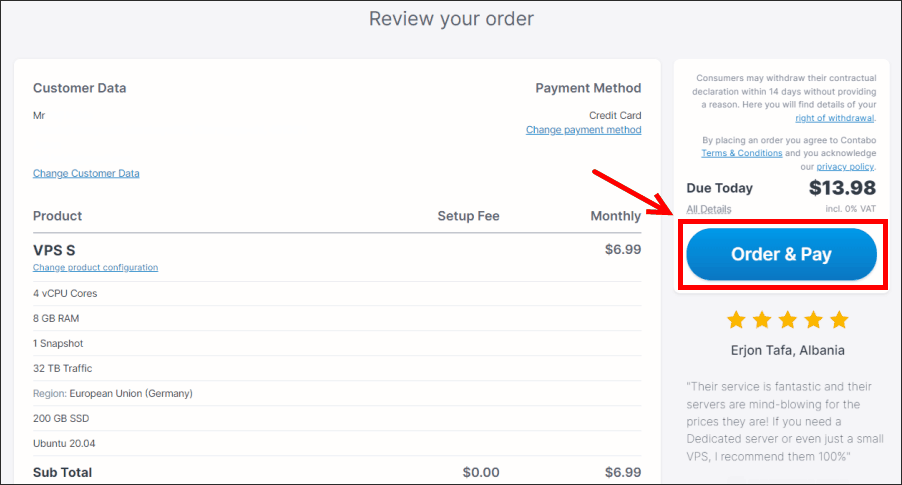
契約内容を確認して問題なければOrder & Payをクリックしましょう。
Contaboからログイン情報が届く
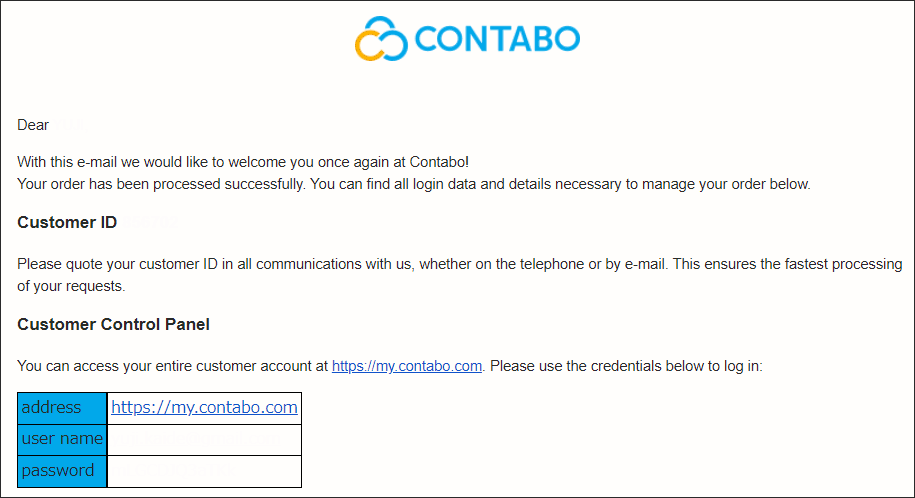
入力が完了するとContaboからログイン情報が届きます。
メールを消さないように保管しておきましょう。
VPSのログイン情報も同じメールに記載してある
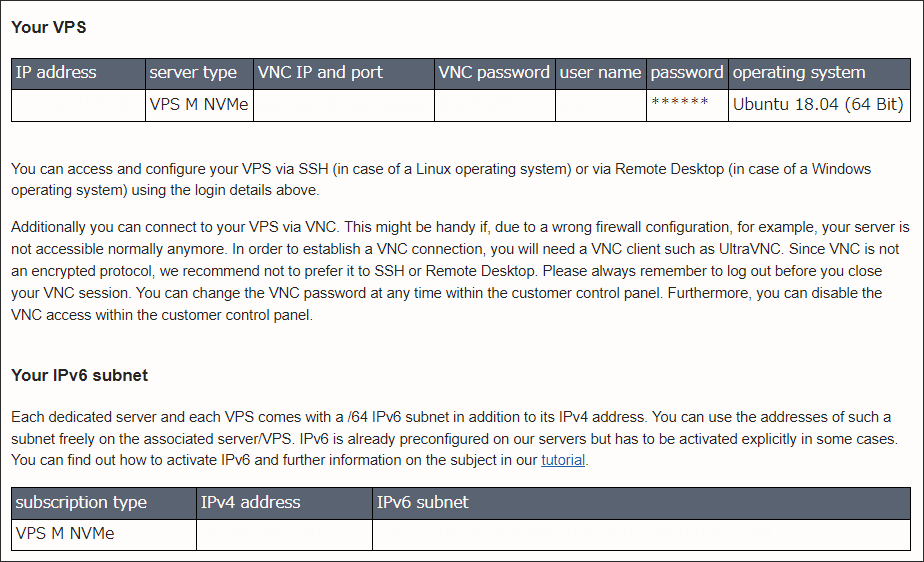
VPSのログイン情報も同じメールに記載してあります。
これでVPSのログインをして行きます。
ContaboのVPS設定
Contaboの契約でWindowsサーバーを選択した人は、そのまま利用することがができますが、Ubuntuを選択した人はMT4が使える環境に設定しなくてはいけません。
もしご自身で設定する場合はちょっと大変かもしれません。
設定を外注すると設定費用がかかりますが、Windowsサーバーを選択すると毎月9ドルが追加になります。
1年で計算すると9ドル×12ヶ月で108ドル(11,000円くらい)がかかるので、最初に設定しておくのがおすすめです。
Contaboの使い方とリモートデスクトップ接続
次にContaboに接続する方法を紹介します。
パソコンの検索窓からリモートデスクトップ接続を選択
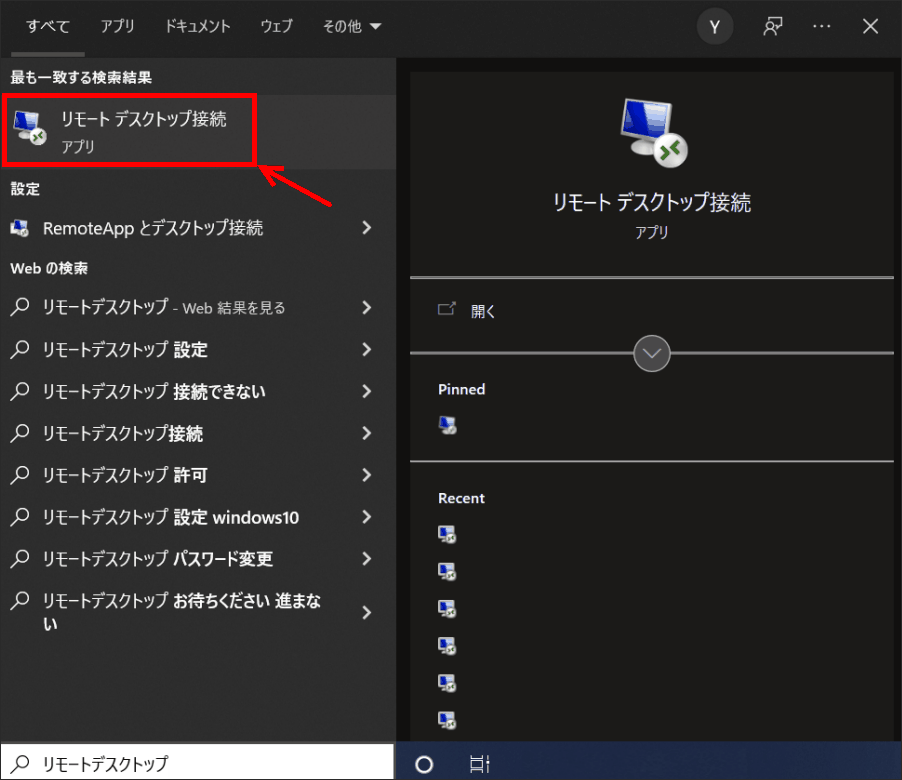
まずはパソコン左下の検索窓から「リモートデスクトップ接続」を探してクリックしましょう。
IPアドレスとユーザー名を入力
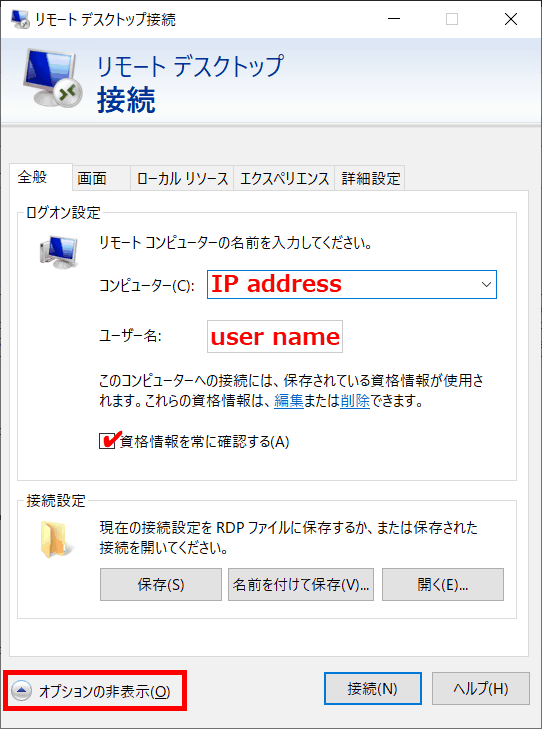
左下の「オプションの表示」を開き、Contaboから送られてきたメール情報を元に、IPアドレスとユーザ名を入力します。
「保存」をしておくと、IPアドレスとユーザー名が保存されるので、次回からのログインが簡単になります。
画面タグでリモートデスクトップのサイズや画質が設定できる
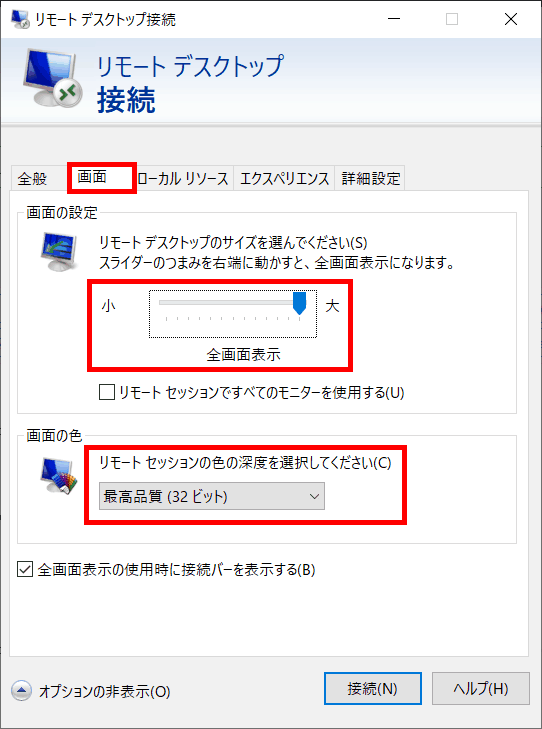
リモートデスクトップを開いた時に画面サイズが小さい場合や画質については、「画面」タブで設定ができます。
パスワードを入力
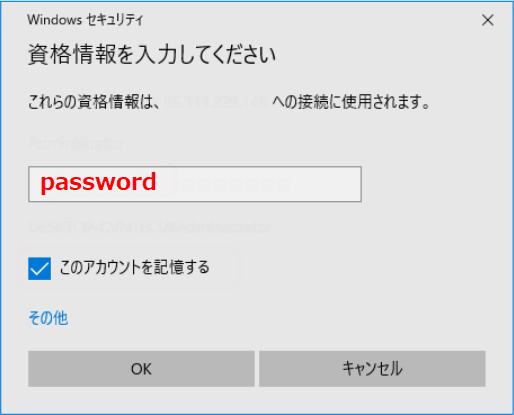
「資格情報」の入力画面でパスワードを入力します。
「このアカウントを記録する」にはチェックを入れておきましょう。
注意書きが表示される
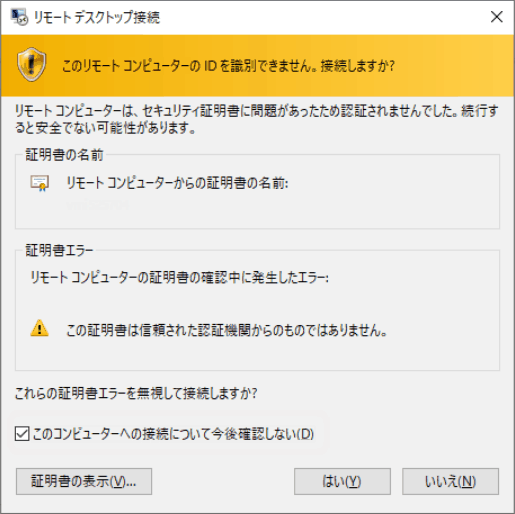
リモートデスクトップ接続をする前にこのような注意書きが表示されます。
下の方の「このコンピューターへの接続について今後確認しない」にチェックしておけば、この画面は表示されなくなります。
VPS先のデスクトップ画面
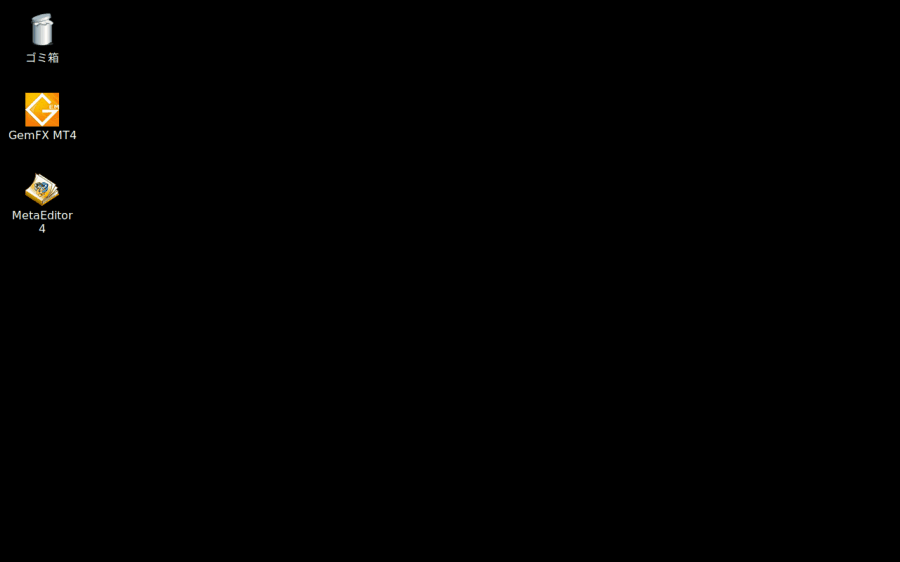
リモートデスクトップに接続するとこのような画面になります。
非常にシンプルな形ですね。
これでリモートデスクトップ接続は完了です。
リモート先でMT4をダウンロードして利用して行きましょう。
Contaboの動作が遅い場合の対処方法
Contaboはドイツのサーバーのため、ドイツやアメリカのサーバーを選ぶと動作がかなり遅くなります。
私の場合はドイツを選択し、あまりにも遅すぎたので、いろいろ設定して現実的なスピードにすることができました。
ぜひ以下の方法を試してみてください。
リモートデスクトップ接続の画像を調整する
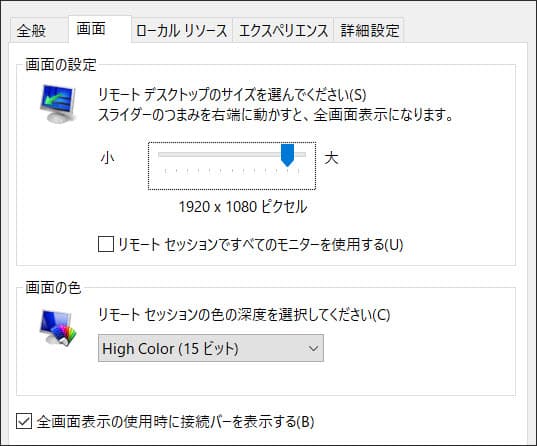
まずはリモートデスクトップの接続画面で、「画像の設定」の大きさを少し小さめにしたり、「画像の色」を調整して画質を落とすようにしましょう。
VPSのみを動かしている場合は、画質などは特に重要ではないと思うので、一番低い15ビットで良いと思います。
MT4のニュースをOFF
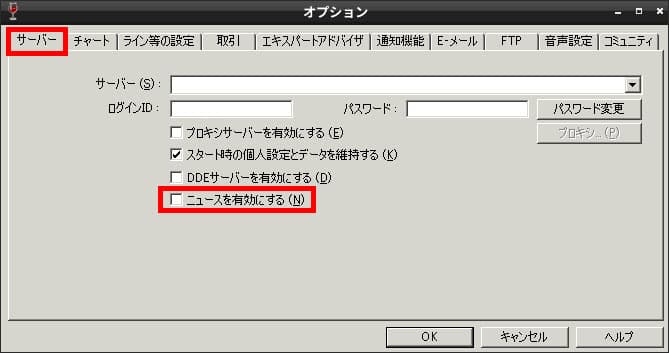
続いてVPSで立ち上げているMT4のツール→オプションの「サーバー」にある「ニュースを有効にする」のチェックを外しましょう。
MT4のチャートバーの数を減らす
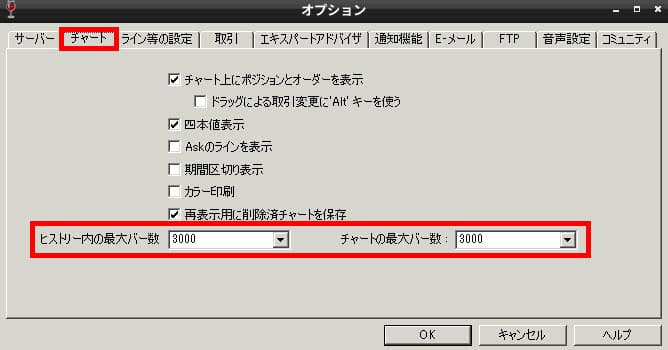
さらにオプションの「チャート」の箇所でバーの数を減らしましょう。
MT4の音声を切る
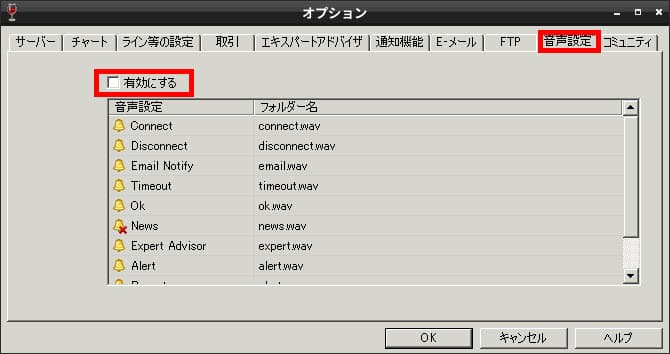
最後にオプションの「音声設定」の無効にしましょう。
この4つの設定をすることで、スピードがだいぶ上がりました。
初期は重すぎて使えない状態でしたが、やっと現実的なスピードになってきます。
ぜひ参考にしてください。
まとめ
 ゲムゲム
ゲムゲム
ContaboのVPSサーバーについて紹介して来ました。
英語での手続きが必要となり、Windowsサーバーを選択すると料金が2倍ほどになりますが、それでも国内VPS会社を使うよりは金額が半分ほどになります。
サーバー場所やプランによっては料金が高くなりますが、ぜひ検討してみると良いでしょう。

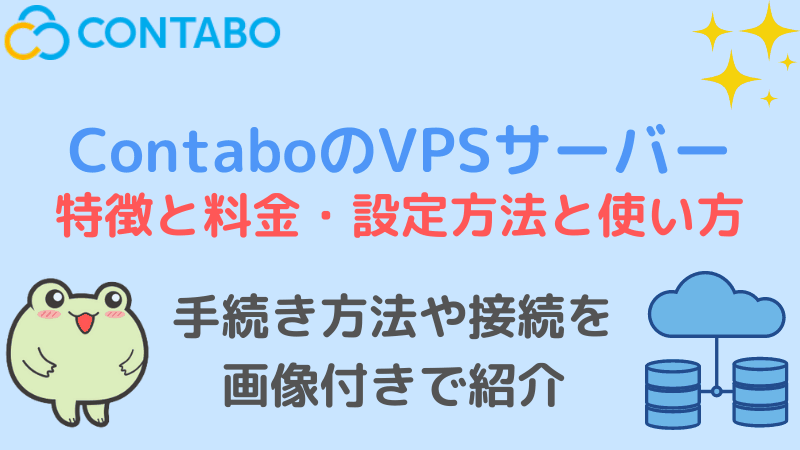
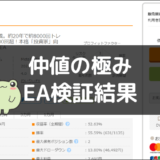
非常にわかり易い解説で勉強になりました!
さっそく私も導入してみたのですが…
パスワードを入力する画面まで進むことなく、エラーで弾かれてしまいます…
***********************************************************
[Window Title]
リモート デスクトップ接続
[Content]
リモート デスクトップはリモート コンピューターに接続できません。次のいずれかが原因です。
1) サーバーへのリモート アクセスが有効になっていない
2) リモート コンピューターの電源が入っていない
3) リモート コンピューターがネットワークで使用できない
リモート コンピューターの電源が入っていること、ネットワークに接続されていること、リモート アクセスが有効になっていることを確認してください。
[^] 詳細の非表示(D) [OK]
[Expanded Information]
エラーコード: 0x204
拡張エラーコード: 0x0
***********************************************************
これまでこのようなこと、ありましたか?
スマホやipadでも試してみましたが、同じような状況です…
アドバイスなどございましたら、よろしくお願いいたしますm(__)m
こんにちは!ご連絡ありがとうございます。
最初のリモートデスクトップ接続ができない。ということで良いでしょうか。
おそらく、最初はVPSの電源が入っていないと思うので、Contaboにログインをして、電源を入れる必要があると思います。
一度ご確認頂いても良いでしょうか。
ご返信いただき、ありがとうございます!
電源も確認していたのですが、入っている状態でした。
サポートにメールをしたら、CONTABO側に問題があったようで、再度インストールして環境を準備したとメールが届き、無事ログインできました!
大変お騒がせいたしました。
ありがとうございました!m(__)m
教えてほしいのですが、解約のしかたが載ってないのですが教えていただけないですか?メールで問い合わせしても返事が来ないもので…
すみません。私はContaboの中の人ではないので、解約方法まではわかりませんが…。
ログインしていろいろ見てみると、Your services(あなたのサービス)の中にサービスをキャンセルする箇所があったので、このあたりではないですか?
スクリーンショットを添付します。

ゲムゲムさま
いつも貴重な情報をご提供下さり、ありがとうございます!
このたびはこちらの記事を参考にCONTABOを契約しました。
IPv6についてなのですが、コントロールパネル内で「IPv6接続情報 インターネット接続はIPv6対応として検出されました。IPv6アドレスを使用してサーバーに接続できるはずです」と出ています。
もし接続方法などをご存知でしたら教えて頂きますと大変助かります♂️
大変お忙しい中恐縮です。
よろしくお願いします。
お世話になっております。
すみません、そのようなエラーになったことがないので、解決方法は知らないのですが、
この記事などは役に立ちますでしょうか?
・パソコンの IPv6 ネットワーク設定について知りたい
ゲムゲムさま
お忙しい中お返事ありがとうございます!
実はエラーというわけではないのですが、ABLENETの時はIPv6も利用できていたようだったので、CONTABOでも利用できるのかもと思っただけでした。
また記事を参考に設定してみます。
ありがとうございます。
ゲムゲム様
こちらのサイトを参考に無事契約、VPS運用までほぼ不安なく終えることが
できました。有益な情報ありがとうございました。
利用EAの利確状況も問題ないようです。当面、容量の不安も解消されました。
有益な情報をありがとうございました。
良かったです(^^ゞ
私も今のところContaboをずっと使っています。
聞いた情報によるとハズレVPSになることもあるらしいですが、今のところ私は大丈夫です。