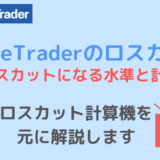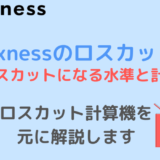ゲムゲム
ゲムゲム
画像付きで分かりやすく紹介して行こうと思います。
ExnessのMT4について詳しく解説して行きます。
ダウンロード方法や設定方法・使い方については画像付きで説明するので、ぜひ参考にしてください。
Exnessの取引プラットフォームはMT4以外にもMT5やExnessウェブターミナル、Exness専用トレーダーアプリがあります。
↓ ExnessのMT4について、動画で分かりやすく解説しているので参考にしてください。
このページの目次
ExnessのMT4(MetaTrader4)とは?
MT4(MetaTrader4)は世界で最も人気のある取引プラットフォームで、メタクオーツ社が2005年にリリースされて以降、人気が衰えることなく利用されています。
MT4は多くのカスタムインジケーターや自動売買EAがあるため、MT5が発売されてからもMT4を利用する人が多いです。
日本のように業者が自社のシステムを提供するわけではなく第三者の取引プラットフォームとなるため、業者側の不正行為がやりにくい仕組みとなり、透明性が高くなっています。
今まで国内FXでトレードしてきた人は、MT4はExnessに限らずほとんどの業者が使っているので、慣れておくと良いでしょう。
ExnessのMT4ダウンロードとインストール
ここからはExnessのMT4のダウンロード方法について紹介して行きます。
ExnessのMT4はWindows版、ウェブターミナル版、iOS版、Android版が使えます。
| MT4のダウンロードはコチラ | |||
|---|---|---|---|
| Windows版 | ウェブターミナル版 | iOS版 | Android版 |
ここではWindows版のインストール方法を紹介します。
MT4セットアップをファイルをダブルクリック
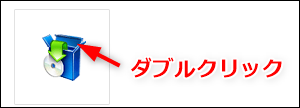
「はい」を選択
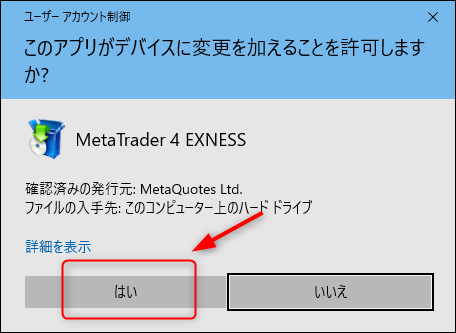
次へを選択
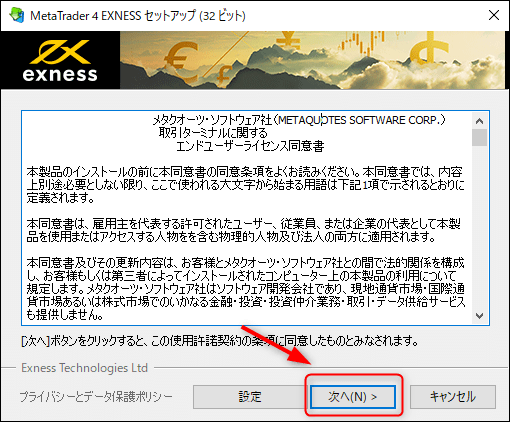
MT4のインストール画面になったら「次へ」をクリックします。
しばらく待ってインストール完了
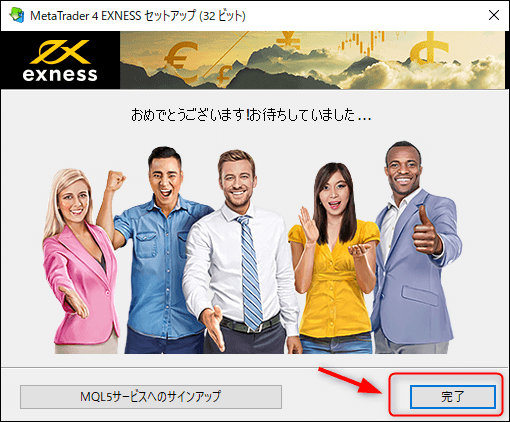
しばらく待つとインストールが完了します。
「完了」をクリックすると、自動的にMT4が立ち上がります。
ExnessのMT4にログイン
MT4のインストールが終わったらログインして行きましょう。
ExnessのMT4にログイン(PC)
サーバー名を選択
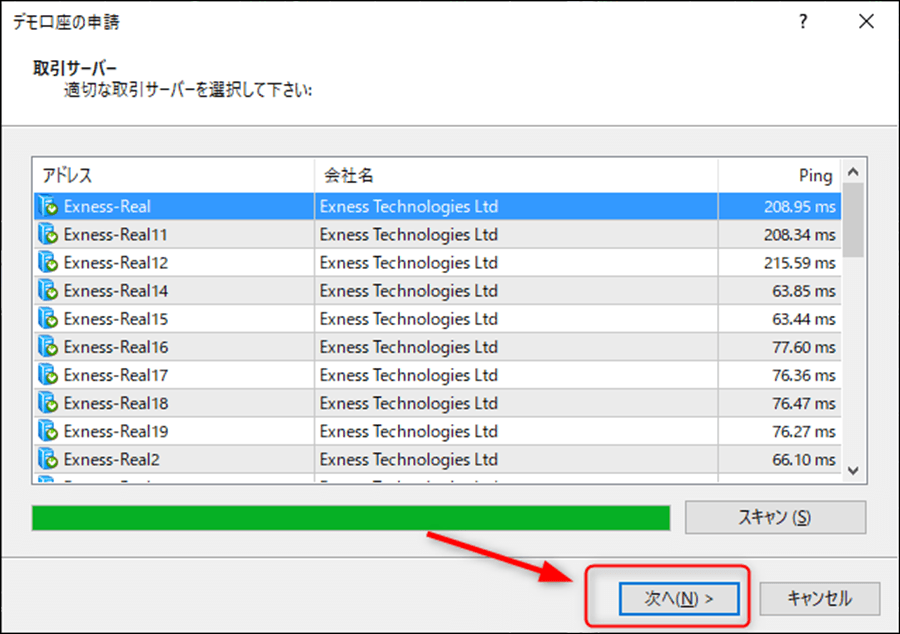
ExnessのMT4を開くとサーバー名を選択する画面になりますで選択して「次へ」をクリックします。
ログインIDとパスワードを入力
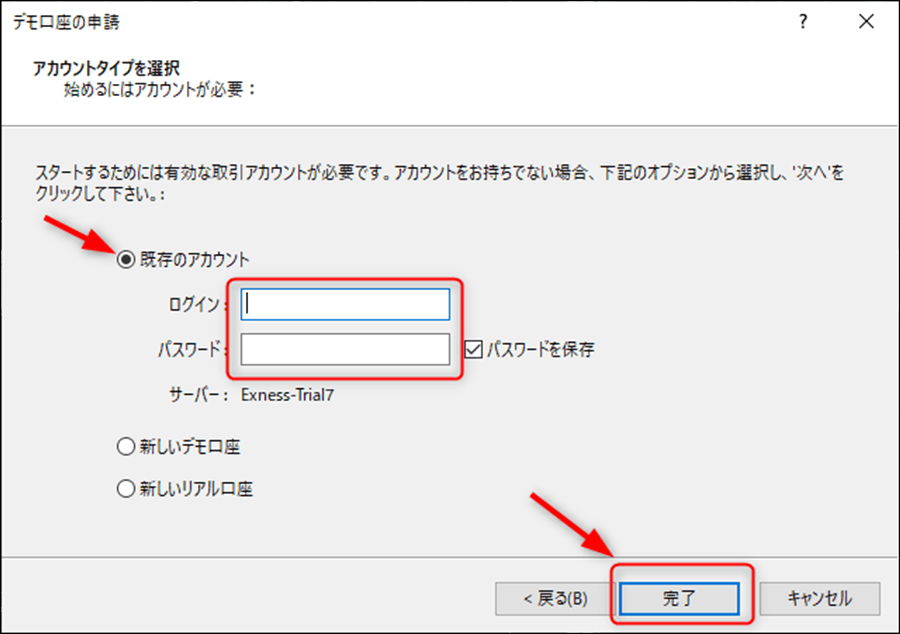
「既存のアカウント」を選択して、ログインIDとパスワードを入力しましょう。
これでExnessのMT4へのログインは完了になります。
ExnessのMT4のインストールとログイン(スマホアプリ)

 ゲムゲム
ゲムゲム
まずはMT4アプリを立ち上げましょう。

ログインはMT4アプリ右下にある「設定」を選択します。

「新規口座」を選択します。

「既存のアカウントにログイン」をクリックしましょう。
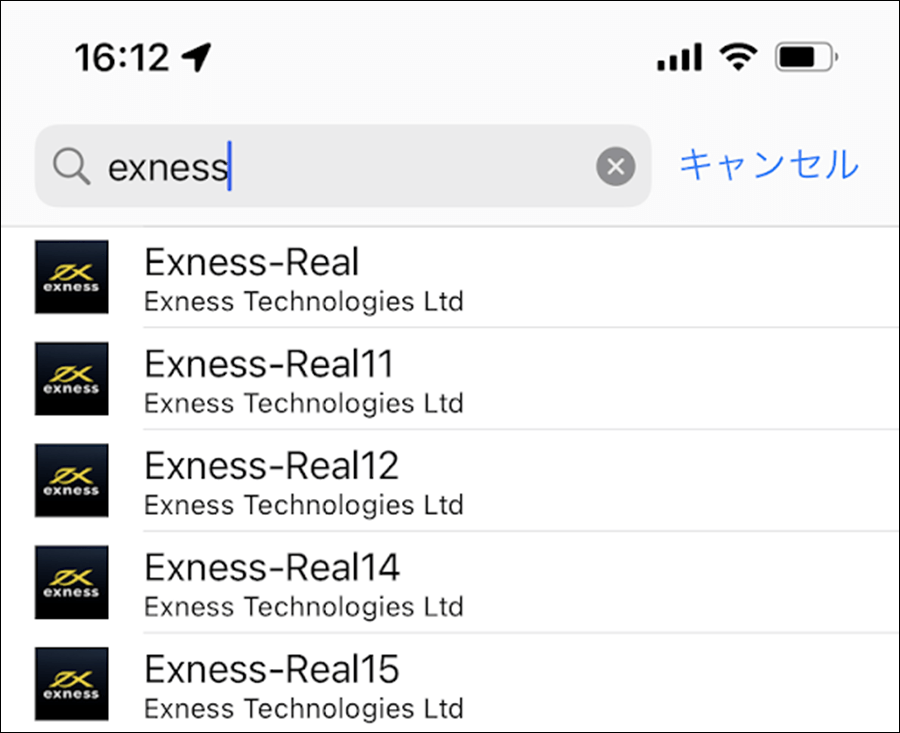
検索画面で「Exness」と入力するとExnessが出てきます。
ご自身のサーバー名を選択してください。
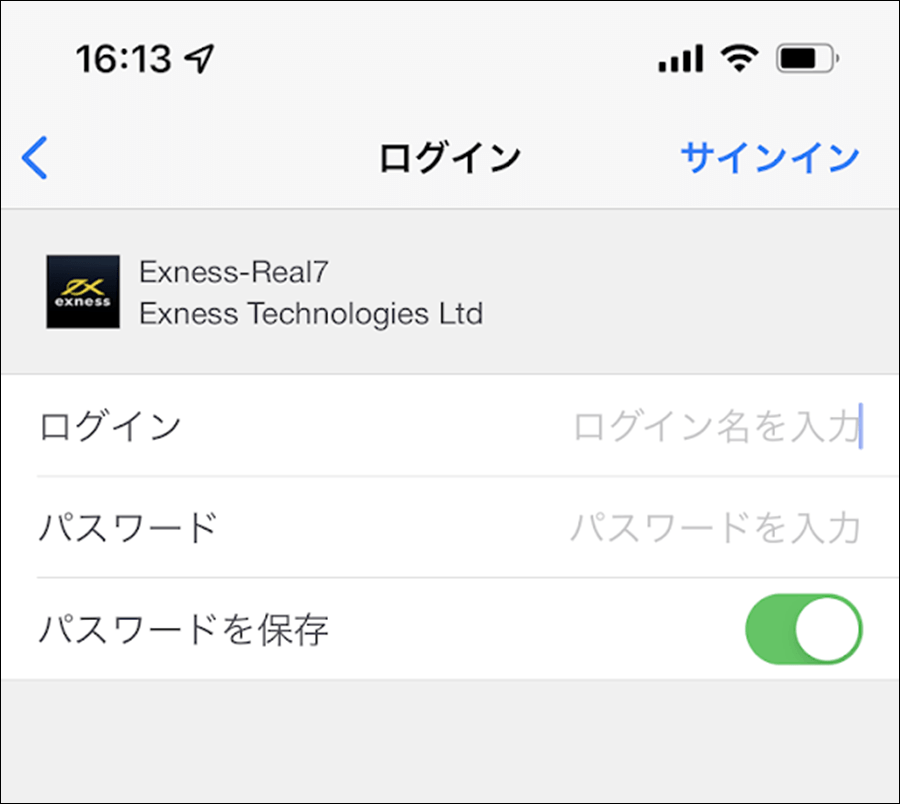
ログイン(口座番号)とパスワードを入力しましょう。
これでスマホアプリのMT4ログインが完了です。
MT4初期設定
 ゲムゲム
ゲムゲム
初めてMT4を使う人は参考にしてください。
通貨ペアの表示、非表示
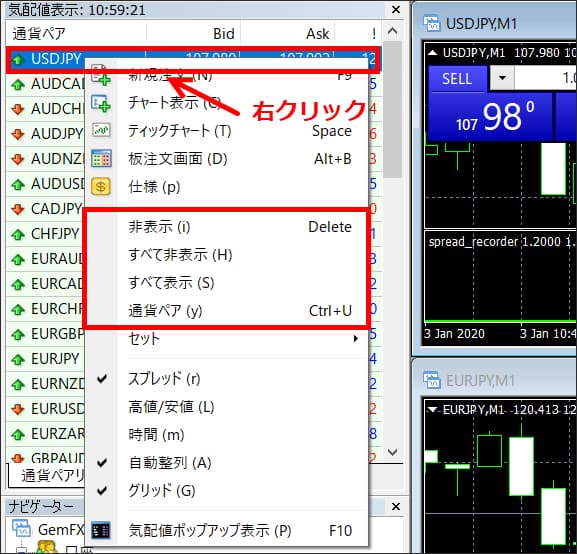
MT4左上にある「気配値」の部分で通貨ペアを選択することができます。
「気配値のどこかで右クリック」→「非表示、すべて非表示、すべて表示、通貨ペア」で通貨ペアを表示させたり非表示にすることができます。
あまり使っていない通貨ペアは非表示にしておきましょう。
インジケーターの追加、削除
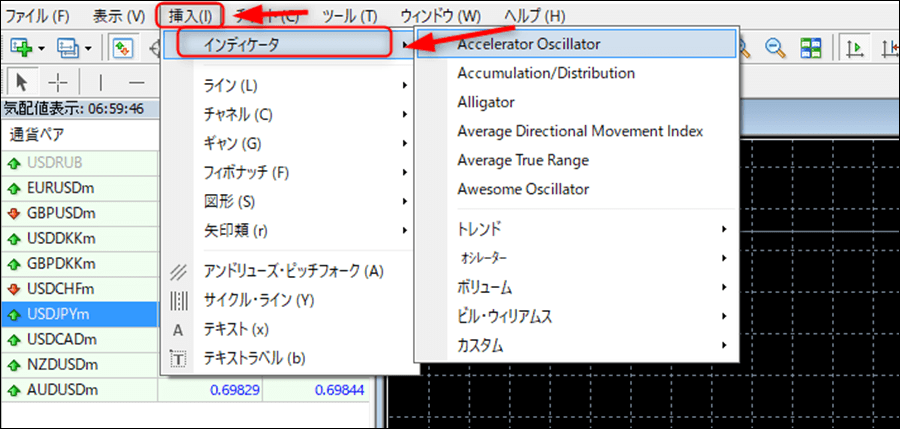
インジケーターの追加は上の方にある「挿入」→「インディケータ」から選ぶことができます。
自分でインポートしたインジケーターは「カスタム」の部分に入ります。
今起動しているインジケーターの確認や、削除する方法
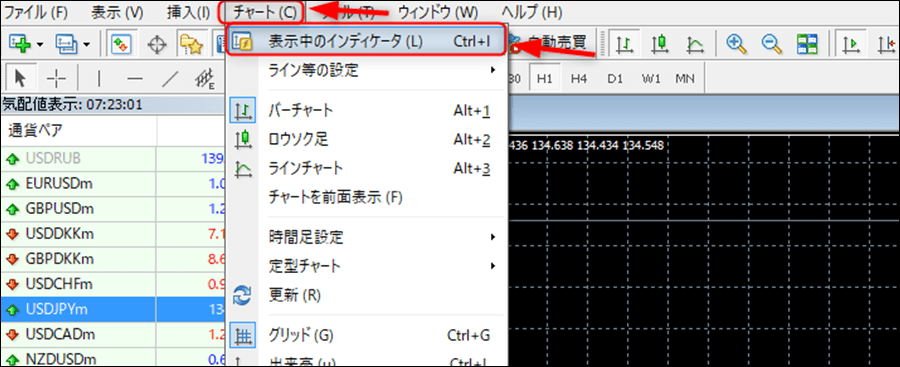
今起動しているインジケーターを確認したり、いらないインジケーターを消すには「チャート」→「表示中のインディケータ」をクリックすると、今起動しているインジケーターが確認できます。
時間足の切り替え

時間足の切り替えは上のメニューバーに載っています。
ズームイン、ズームアウト
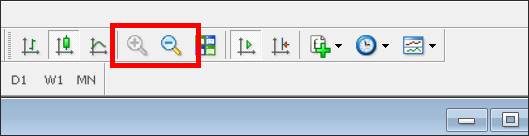
虫眼鏡マークのプラスで「ズームイン」、マイナスで「ズームアウト」になります。
バーチャート、ローソク足、ラインチャート
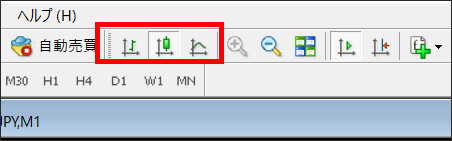
デフォルトではバーチャートになっているので、ローソク足に切り替えると良いでしょう。
チャート分割、1つを全画面

デフォルトではチャート分割した状態で表示されるので、チャート分割のボタンや最大化を使って調整しましょう。
ワンクリック注文

チャート左上にある矢印をクリックするとワンクリック注文の画面が出てきます。
頻繁にトレードする人は便利なので覚えておきましょう。
ワンクリック決済
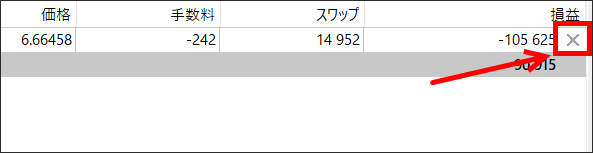
「ターミナル」の「取引」の部分で左側にある「×」をクリックすると、ワンクリック決済となります。
MT4の使い方・取引方法
 ゲムゲム
ゲムゲム
Exness MT4の注文・決済
成行注文
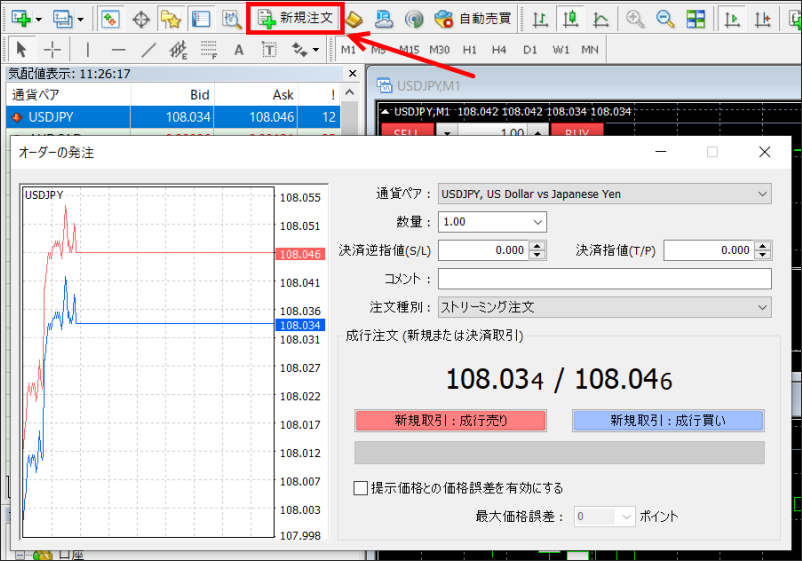
成行注文はツールバーにある「新規注文」もしくは気配値をダブルクリックで注文することが可能です。
- 通貨ペア:取引する通貨ペア
- 数量:ロット数(1ロット = 10万通貨。0.01ロット = 1000通貨)
- 決済逆指値:損切り設定(決済も成行の場合は0.000)
- 決済指値:利確設定(決済も成行の場合は0.000)
- コメント:メモに使える
- 注文種別:ストリーミング注文(原油やエネルギーなどのCFD取引の場合は成行注文)
- 提示価格との価格誤差を有効にする:成行注文をしたタイミングと約定価格が指定したpips数離れたら注文が入らないようにできる
- 最大価格誤差:〇ポイント = 〇pipsまでは許すかを決める
指値注文
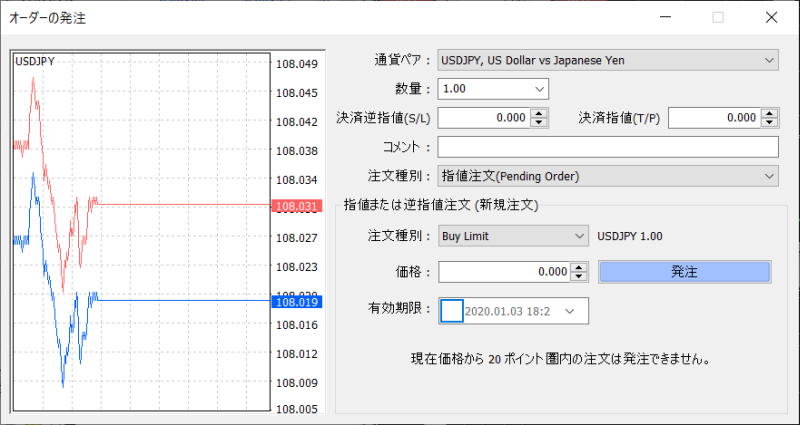
- 通貨ペア:取引する通貨ペア
- 数量:ロット数(1ロット = 10万通貨。0.01ロット = 1000通貨)
- 決済逆指値:損切り設定(決済も成行の場合は0.000)
- 決済指値:利確設定(決済も成行の場合は0.000)
- コメント:メモに使える
- 注文種別:指値注文(Pending Order)
- 注文差別:Buy Limit,sell Limit,Buy Stop,Sell Stopから選択
- 価格:指値価格を入れる
- 有効期限:特に決めなくてOK
指値注文・逆指値注文は成り行き注文とは違って、「金額を指定する予約注文)です
指値注文(Buy Limit・Sell Limit)や逆指値注文(Buy Stop・Sell Stop)ではあまり馴染みのない言葉が出て来ますので紹介しておきます。
| 注文種別 | 日本語訳 | 注文方法の意味 |
|---|---|---|
| Buy Limit | 指値買い | 今よりも低い価格を指定して予約買い注文 |
| Sell Limit | 指値売り | 今よりも高い価格を指定して予約売り注文 |
| Buy Stop | 逆指値買い | 今よりも高い価格を指定して予約買い注文 |
| Sell Stop | 逆指値売り | 今よりも低い価格を指定して予約売り注文 |
決済方法
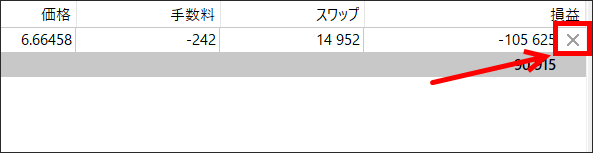
ワンクリック決済は「ターミナル」→「取引」の右側にある「×」をクリックすると決済できます。
まとめ
 ゲムゲム
ゲムゲム
MT5が既にリリースされて10年以上経ちますが、未だにMT4の人気が高く、自動売買の世界ではMT4の方が圧倒的なシェアを占めています。
次第にMT5の方がシェアを広げて行くと思いますが、まだまだMT4の方を使っている人が多いです。
自動売買をする人はMT4を使って行きましょう。

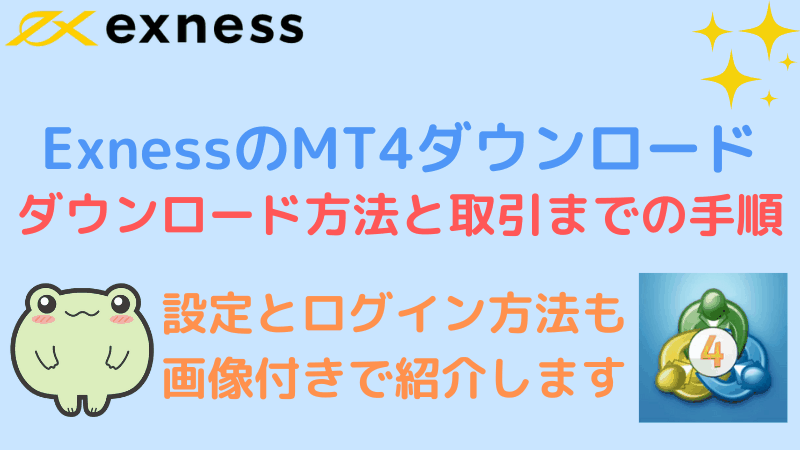
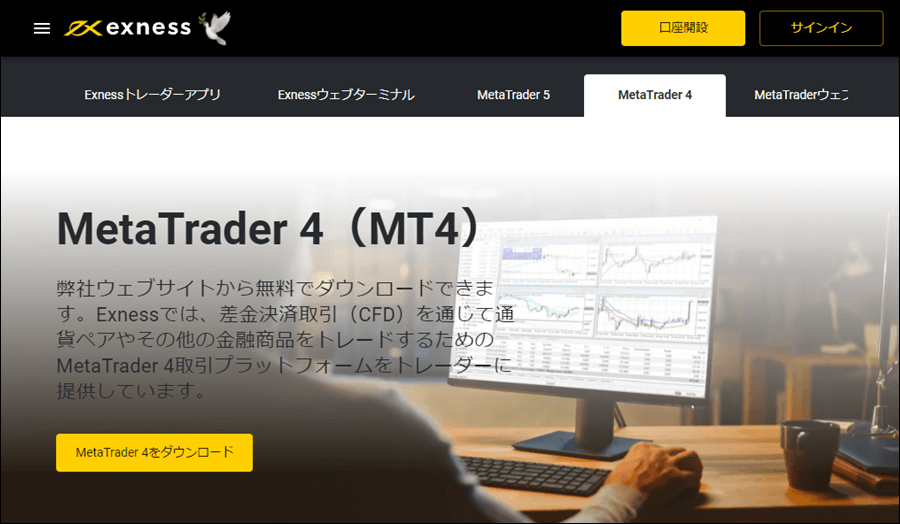 参照:
参照: