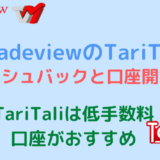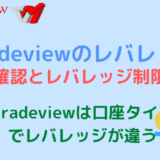ゲムゲム
ゲムゲム
Tradeviewのログインは会員ページと取引プラットフォームが同じ情報でログインすることになるので注意が必要です。
ここではログイン情報の載っているメールの確認方法やログインできない場合の対処方法についても紹介して行きます。
このページの目次
Tradeviewの会員ページログイン方法
Tradeviewの会員ページログイン方法は取引プラットフォームによって違うため、まずは取引プラットフォームを選択してからログインします。
取引プラットフォームを選択
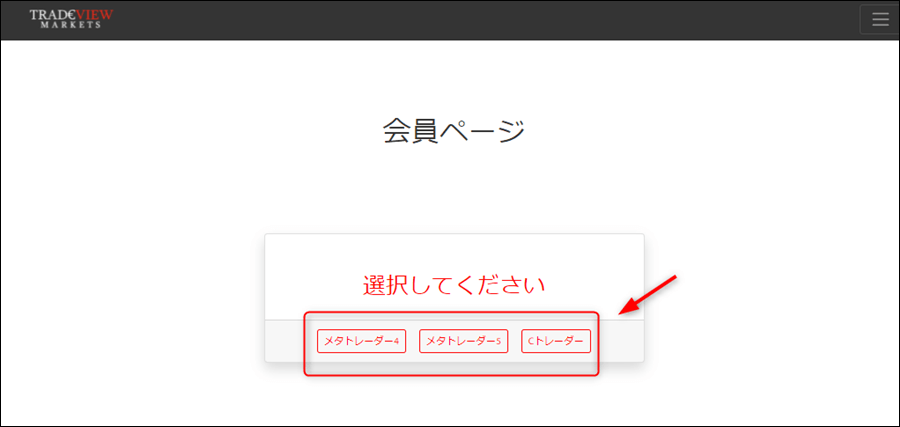
Tradeview会員ページにアクセスし、取引プラットフォーム(MT4/MT5/cTrader)を選択します。
| 取引プラットフォーム別ログイン | ||
|---|---|---|
| > MT4 | > MT5 | > cTrader |
口座番号とパスワードを入力
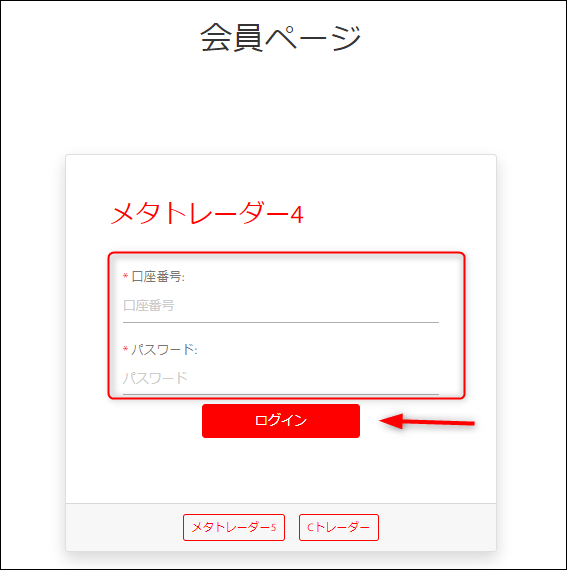
口座番号とパスワードを入力し、「ログイン」をクリックします。
Tradeviewのログインは、取引プラットフォーム(MT4/MT5/cTrader)のログインと同じ情報でログインします。
(Tradeviewは会員ページ専用のログイン情報は無く、MT4などのログイン情報で会員ページもログインします)
※ログイン情報はTradeview口座開設時に「Tradeview Live Account」という件名のメールに記載されています。
Tradeviewの会員ページにログインできない時
Tradeviewの会員ページにログインできない場合、以下の原因が考えられます。
口座番号、パスワードが違う
口座番号、パスワードを間違えていると会員ページにログインできません。
ライブ口座開設時にメールでログインIDと、パスワードが送られていますので、確認してください。
Tradeview Live Accountのメールを確認
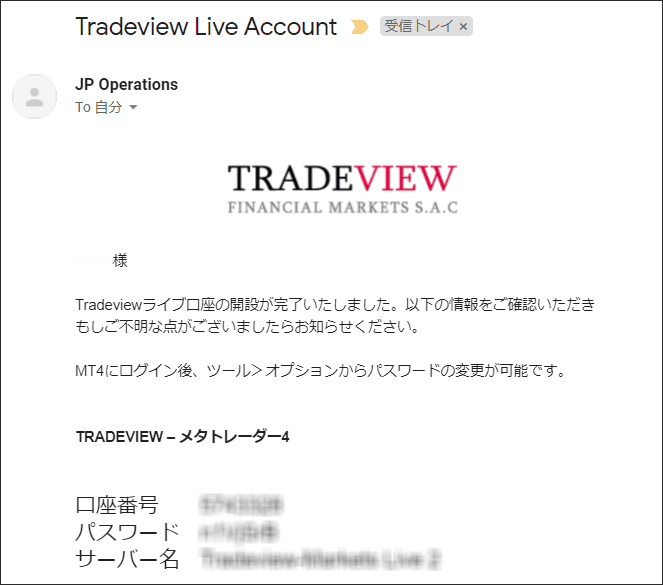
Tradeviewから口座開設時に送られてくる「Tradeview Live Account」というメールを確認して、口座番号とパスワードを確認しましょう。
取引プラットフォームが間違っている
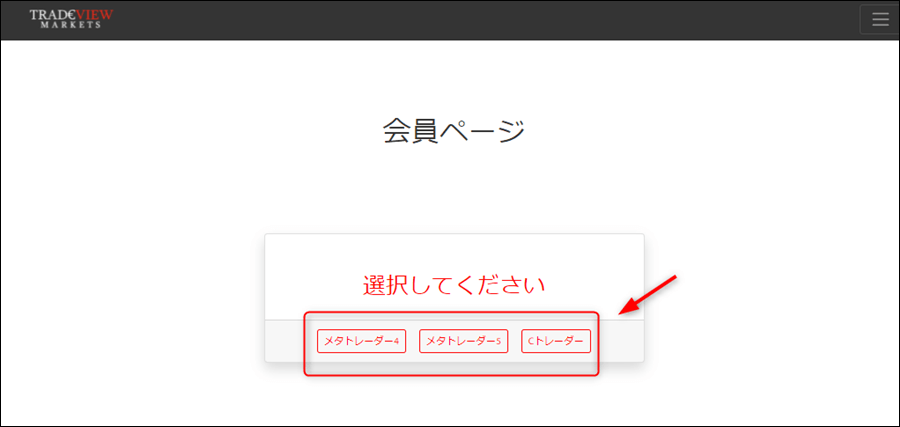
MT4口座の会員ページのログインに、MT5口座の口座番号・パスワードを入力してもログインできません。
MT4口座、MT5口座など複数のリアル口座を持っている場合、それぞれ口座番号・パスワードが違いますので、自分の口座の取引プラットフォームを確認してみてください。
会員ページのログインには、MT4・MT5・cTraderごとに選択してからログインとなります。
口座が休眠・凍結状態になっている
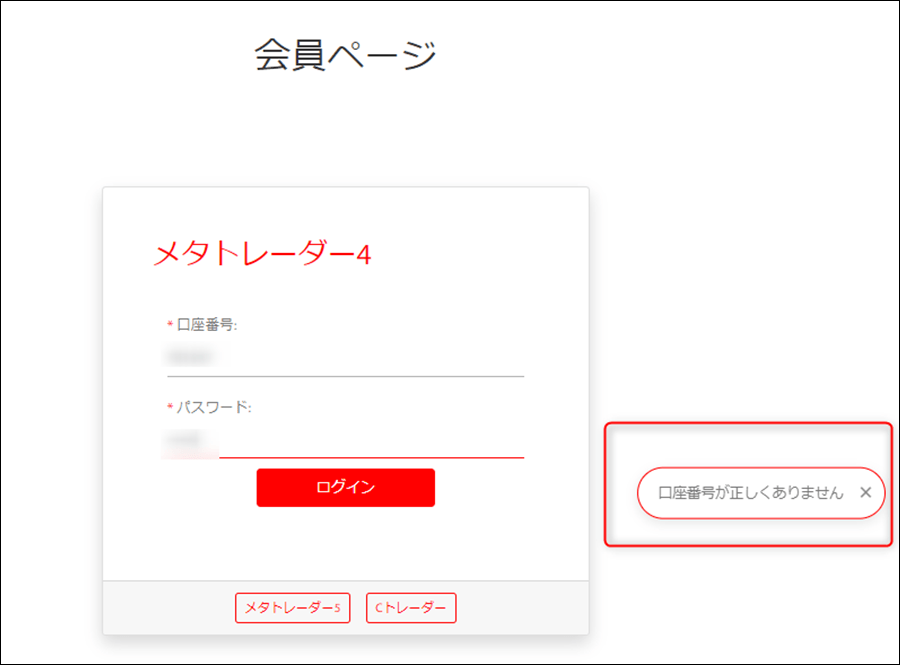
ライブ口座が記載されたメールどおりに入力しているのにログインできない場合は、その口座アカウントが休眠状態になっている可能性があります。
Tradeviewでは出金等で、口座残高がゼロの状態のまま6ヶ月過ぎると、口座が休眠状態となり、会員ページにログインできなくなります。
口座の休眠を解除するにはサポートに問い合わせて解除してもらいましょう。
また、残高ゼロの状態のまま1年放置すると口座凍結となります。
MT4・MT5のログイン方法
続いてMT4・MT5のログイン方法を紹介して行きます。
ファイル → 取引口座にログイン
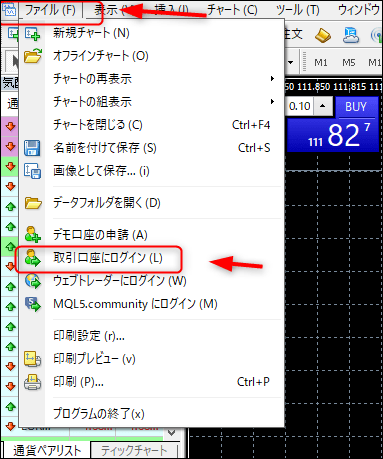
上部のメニューから「ファイル」→「取引口座にログイン」を選択します。
口座番号・パスワード・サーバーを選択
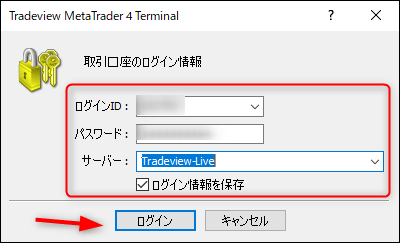
口座番号、パスワード、サーバーを選択して「ログイン」をクリックします。
これでログインが完了です。
スマホアプリでのMT4ログイン

Tradeviewのスマホアプリのログインは、MT4アプリ、MT5アプリから行って行きます。
アプリをインストールしていない人はコチラからインストールしましょう。
MT4のログイン

スマホのMT4アプリでログインするには、右下の「設定」をクリックしましょう。
新規口座

「新規口座」をクリックします。
tradeviewと入力
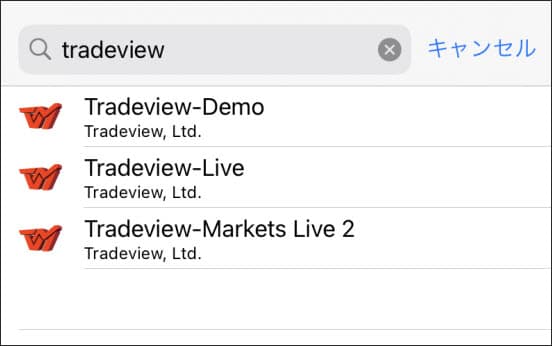
「tradeview」と入力すると、Tradeviewのサーバー一覧が表示されます。
ログインする口座のサーバー名を選択しましょう。
既存のアカウントにログイン

「既存のアカウントにログイン」をクリックします。
ログイン情報の入力
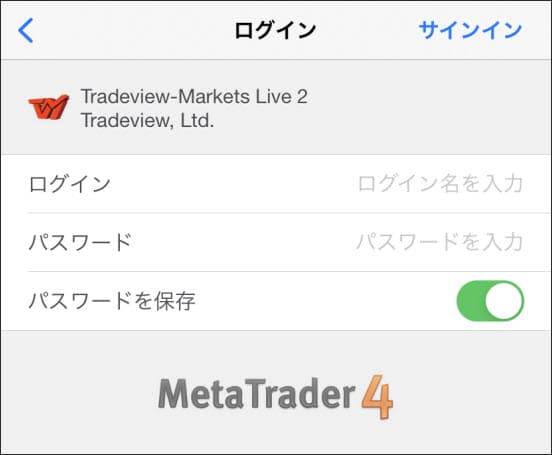
「ログイン(口座番号)」とパスワードを入力すればログインが可能です。
通常ならこれでログインが可能ですが、分からない場合は以下を参考にしてください。
MT4・MT5にログインできない場合
MT4やMT5にログインできない場合の対処方法を紹介します。
口座番号,パスワード,サーバー名が間違っている
口座番号(ログインID),パスワード,サーバー名が間違っている、または不明な場合はこちらを参考にいてください。
メールアドレスから確認する方法
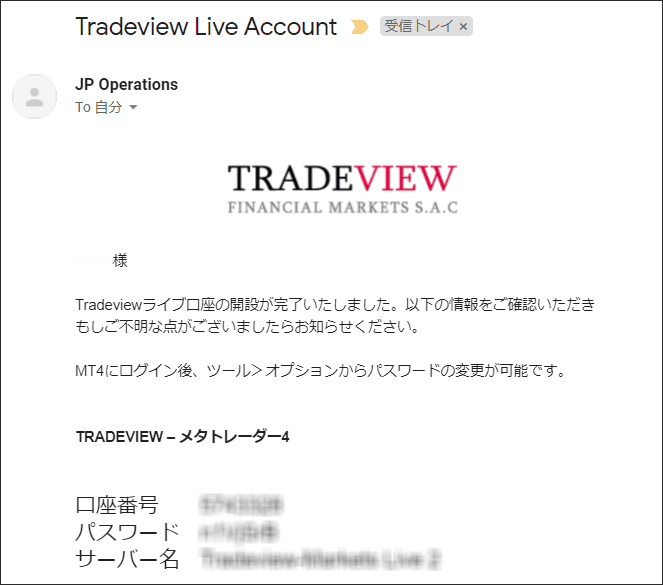
会員ページやMT4などにログインできない場合は、登録したメールアドレスに「Tradeview Live Account」というメールが口座開設時に届いているはずです。
そこに口座番号(ログインID)とサーバー名、パスワードが載っているので確認してみましょう。
サーバー名を間違えている
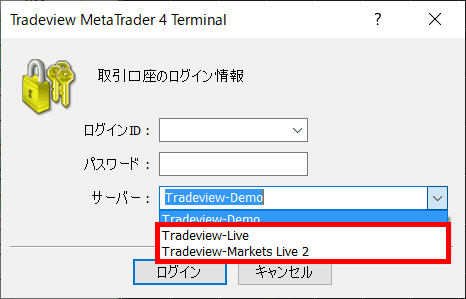
MT4のサーバー名選択画面では「Tradeview-Live」と「Tradeview-Markets Live2」があるので間違わないように気を付けましょう。
サーバー名が間違えているとログインできないので注意してください。
MT4にサーバー名が表示されていない
MT4に自分のサーバー名がない場合は、以下の方法でサーバー名を出すようにしましょう。
ナビゲーターを表示させる(表示されていない場合)
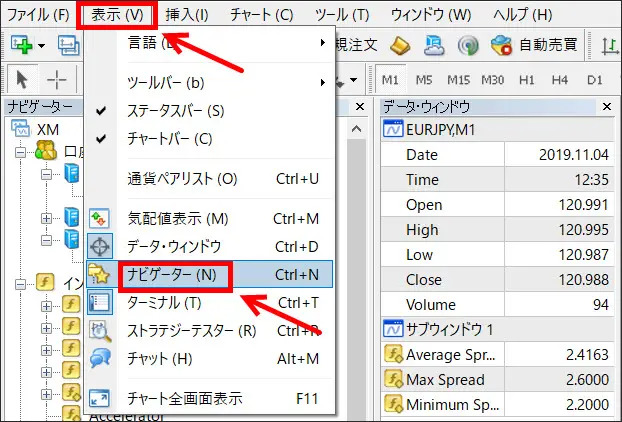
まずはナビゲーターを表示させましょう。
ナビゲーターが非表示になっている人は「表示」→「ナビゲーター」をクリックします。
デモ口座の申請
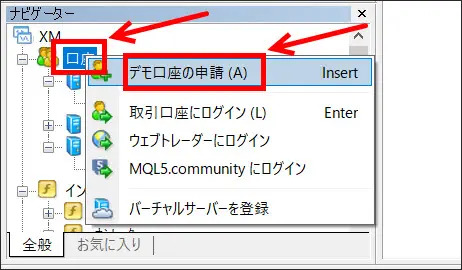
ナビゲーターの「口座」の箇所あたりで右クリックをし、「デモ口座の申請」をクリックします。
最新の状態にするためにスキャン
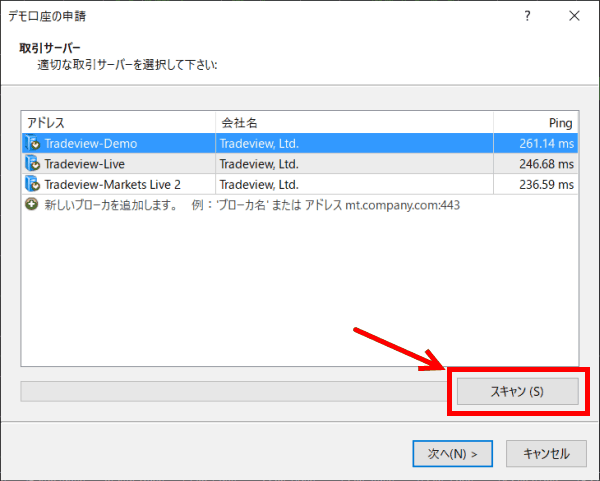
スキャンをクリックすると最新の状態になるため、スキャンをクリックしましょう。
それでも表示されない場合は、「新しいブローカを追加します。」の箇所に手入力しましょう。
手入力すれば、ご自分のサーバー名が表示されます。
土日などの取引時間外
土日などの取引時間外はMT4にログインしても取引することができません。
FXは基本的にこの時間ですが、株式指数や原油・ゴールドなどは違う時間になってきます。
株式指数は国ごとに時間が違い、途中の休み時間もあるため、取引前に確認しておきましょう。
また、お盆休みやクリスマス、年末年始などの大型連休の時も取引することができないので注意が必要です。
メンテナンス中
Tradeviewではまれに土日などでメンテナンスになることがあります。
メンテナンス中はログインすることができないので注意しましょう。
基本的に取引時間内にメンテナンスになることはないため、土日になります。
口座が凍結されている
Tradeviewでは長期間トレードをせずに口座を放置していると口座が凍結されてしまいます。
具体的には6ヶ月以上トレードせず、口座残高が0円の場合に口座が自動的に閉鎖になってしまいます。
閉鎖された口座でログインすることはできませんので注意しましょう。
その他、Tradeviewの禁止事項に該当すると口座凍結されてログインができなくなる可能性があります。
cTraderのログイン方法
cTrader IDのログイン
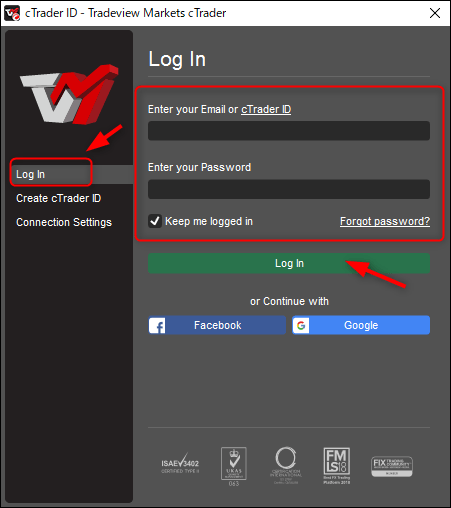
「Login」を選択し、メールアドレス(またはcTrader ID)とパスワードでログインします。
Tradeviewは会員ページと取引プラットフォームのログイン情報が同じなので、会員ページのログインと同じ情報でログイン可能です。
メールアドレスやパスワードが分からない場合は上で紹介している口座番号、パスワードが違うを参考にしてください。
cTraderのスマホアプリ版のログイン
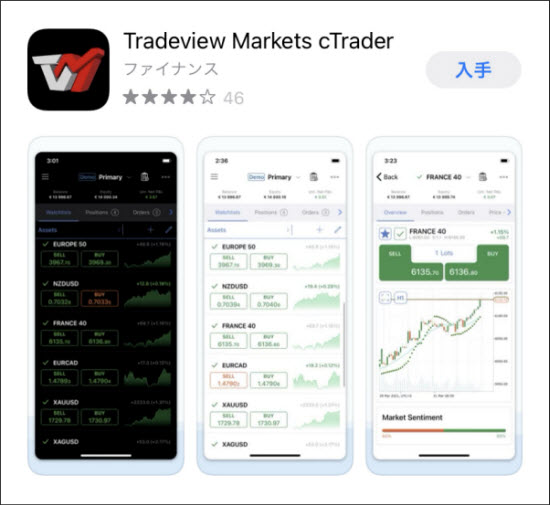
cTraderのスマホアプリは、まずTradeviewのcTraderアプリをインストールしましょう。
メールアドレスとパスワードを入力してログイン
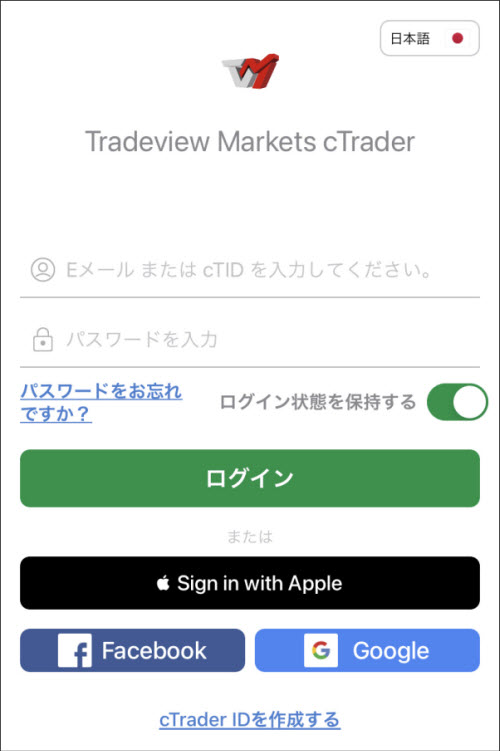
cTraderのログインはTradeviewの会員ページと同じメールアドレスとパスワードでログインします。
口座を選択
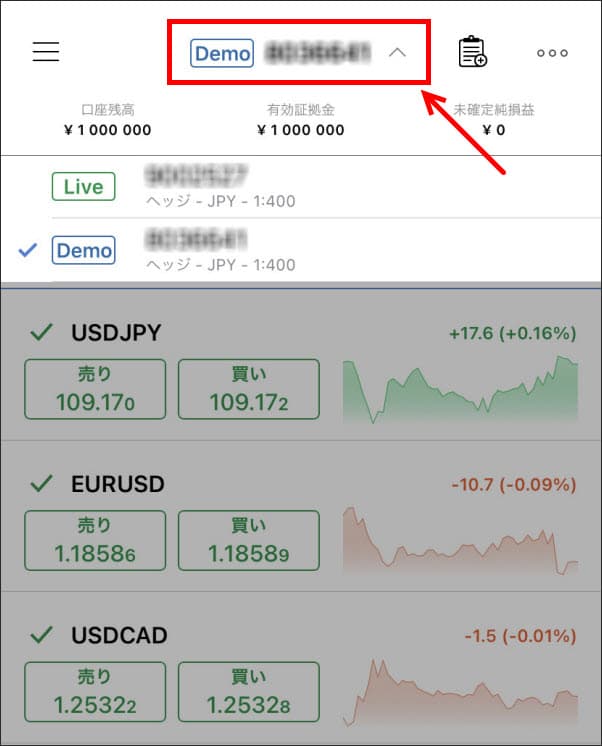
口座を選択してDemo口座を選びましょう。
MT4のように口座ごとにログインは必要なく、自動的にDemo口座の番号が紐づけられます。
まとめ
 ゲムゲム
ゲムゲム
Tradeviewは会員ページも取引プラットフォームも同じログイン情報となるので、過去のメールを探しても会員ページのログインが見つからないと思うので注意が必要です。
また、メール以外にログイン情報が載っている箇所がないため、もしどうしても分からない場合はTradeviewのサポートに連絡を取るようにしましょう。
japanesesupport@tvmarkets.com