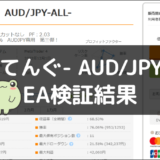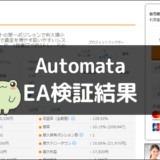ゲムゲム
ゲムゲム
Exness(エクスネス)のデモ口座の特徴、デモ口座の開設方法について紹介して行きます。
Exnessのデモ口座は複数口座が開設できるので、使いたい時にどんどん作って行くのがおすすめです。
↓ Exnessのデモ口座について、動画で分かりやすく解説しているので参考にしてください。
このページの目次
Exnessr(エクスネス)のデモ口座とは?
Exnessのデモ口座は各口座タイプで作成可能ですが、口座タイプは5種類のうちスタンダードセント口座のみデモ口座を利用することができません。
| 口座 | スタンダード | セント | プロ | ロースプレッド | ゼロ |
|---|---|---|---|---|---|
| デモ口座 | |||||
| FX通貨ペア | 119 | 119 | 119 | 82 | 82 |
| 1ロット | 10万通貨 | 1000通貨 | 10万通貨 | 10万通貨 | 10万通貨 |
| レバレッジ | 初期レバレッジ:2000倍(証拠金により500倍~無制限) | ||||
| スプレッド | 広い | 広い | 普通 | 狭い | 狭い |
| 取引手数料 | 無し | 無し | 無し | 7$/1往復 | 4$~/1往復 |
Exnessのデモ口座は仮想のお金を使って実際にトレードできる口座のことで、トレードの練習やEAのフォワードテストなどで利用されることが多いです。
MT4や、MT5を使い慣れていない人は、トレードする感覚をつかむために使う人も多いです。
Exnessではリアル口座を開設しなくてもデモ口座が簡単に作れるので、ぜひスプレッドを確認したり、トレードの練習で開設すると良いでしょう。
なお、Exnessで使えるプラットフォームはMT4、MT5があり、デモ口座もMT4、MT5の口座が開設可能です。
Exnessデモ口座の使い方・活用方法
Exnessのデモ口座の使い方や活用方法について詳しく解説します。
MT4の使い方や取引の感覚をつかむため
MT4を使い慣れていない人は、取引プラットフォームの使い方や取引の感覚をつかむために、まずはデモ口座を開設するのがおすすめです。
FXは急な判断が迫られることも多いので、逆指値の方法や決済方法、インジケーターの使い方など、取引プラットフォームを自由に使えるようになるまで練習すると良いです。
Exnessのスプレッドを見るため
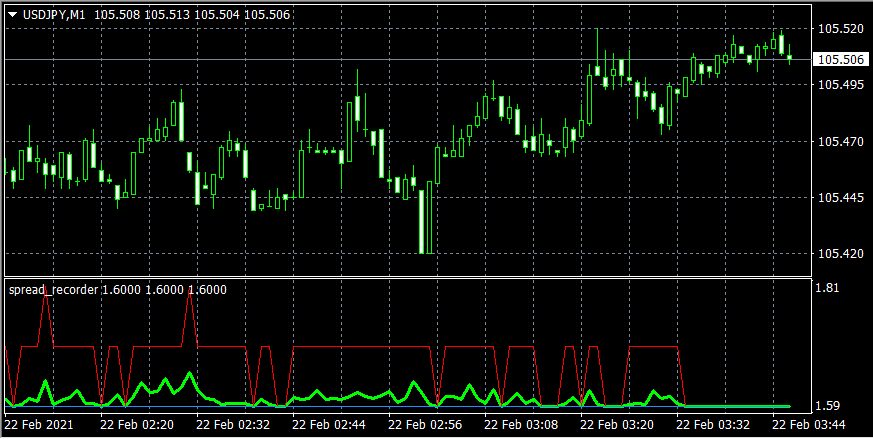 ※インジケーターでスプレッドを計測中
※インジケーターでスプレッドを計測中
デモ口座を開設をすることでExnessのスプレッドを確認することができます。
実際に口座開設を検討している人や、他の業者とのスプレッドを比較する時など、Exnessのスプレッドを実際に確認するにはデモ口座を開設するのが簡単です。
EAのフォワードテスト

Exnessのデモ口座はEAのフォワードテストにも、よく利用されています。
EAは過去のデータを元に最適化して作られることが多いので、バックテストとフォワードテストは結果がかけ離れていることがあります。
バックテストをして成績が良かったものは、デモ口座に移してフォワードテストをするのがおすすめです。
Exnessのデモ口座開設方法・手順
ここからはExnessのデモ口座開設方法を画像付きで紹介します。
デモ口座は1~2分で簡単にすぐ開設することができます。
Exnessの公式サイトから会員登録
Exnessのデモ口座を開設するには、まず会員登録をしてExnessのアカウントを作成する必要があります。
Exnessトップページから口座開設
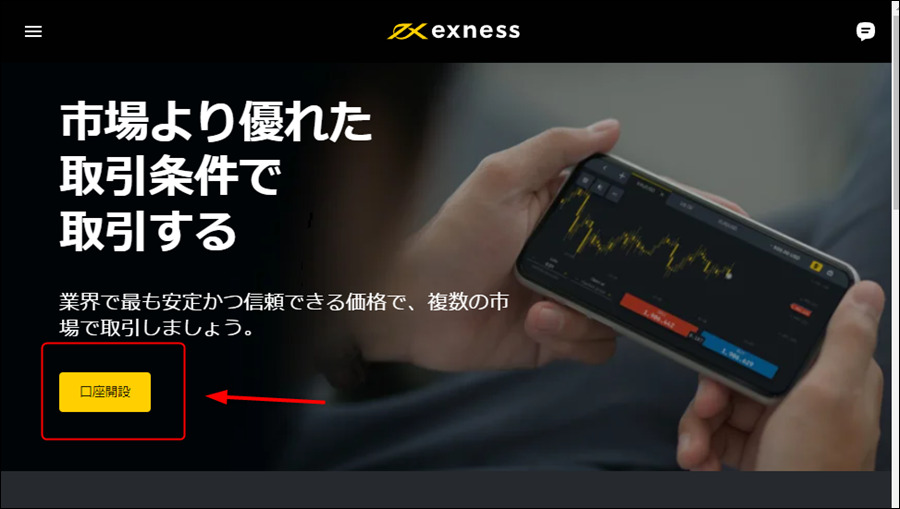
新規でアカウントを作成する場合は、Exnessの公式サイトから「口座開設」のボタンをクリックして会員登録をしていきます。
Exnessの会員登録フォームの入力
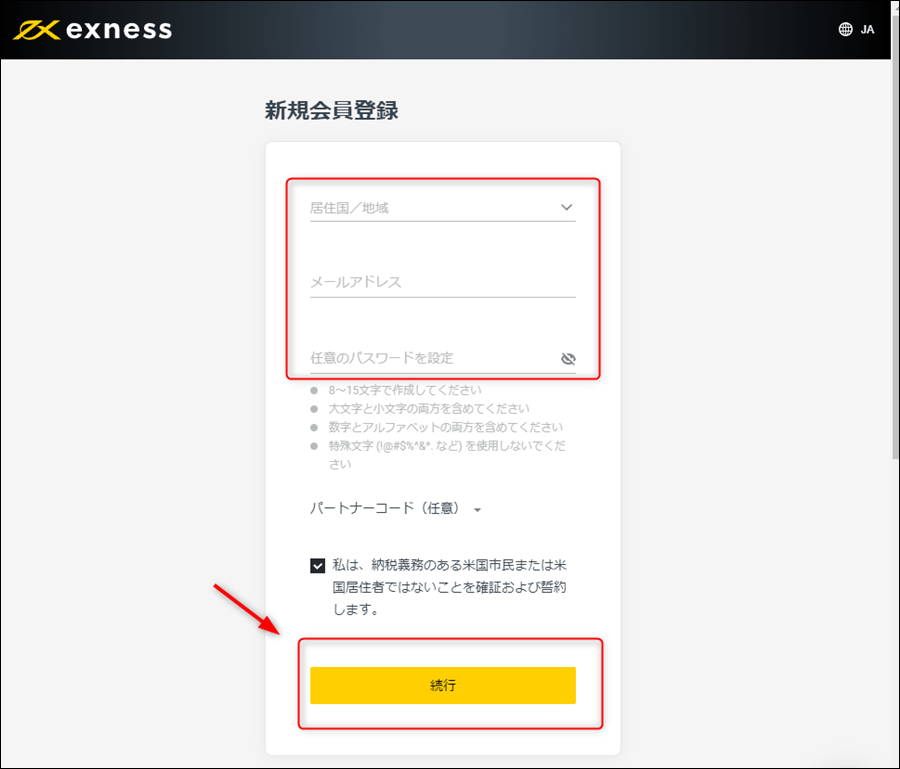
- 居住地:(例)Japan(日本)
- メールアドレス:(例)gemgemfx@gmail.com
- パスワード:※8~15文字で大文字と小文字、数字を含める必要があります
Exnessの会員登録はシンプルですのですぐに登録可能です。
すべて入力したら、「続行」で次に進みます。
デモ口座を選択
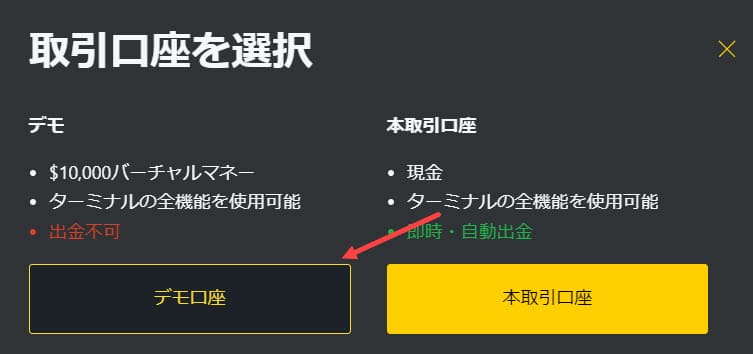
「デモ口座」と「本取引口座」を選択する画面が表示されるので、「デモ口座」を選択します。
デモ口座を選択すると、WebTraderの画面になる場合がありますが、そのまま無視してメールアドレスを確認します。
Exnessからのメールを確認
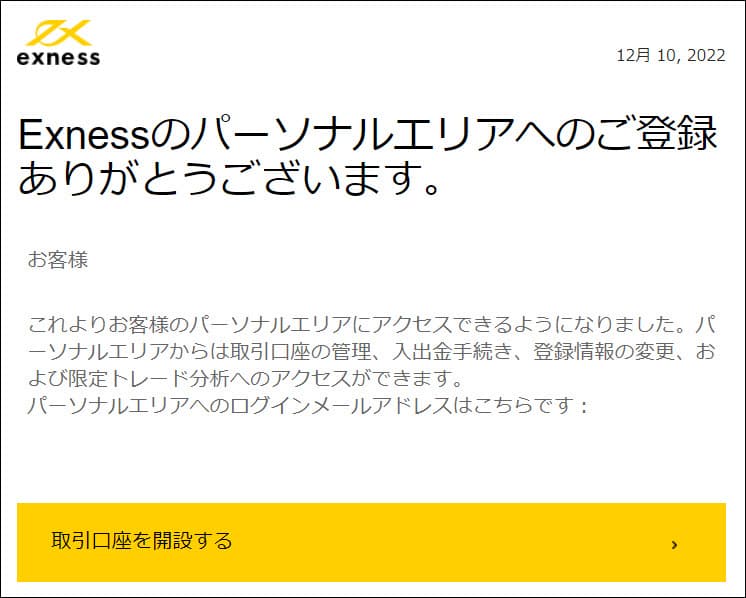
登録したメールアドレスにExnessからメールが届いていますので、「取引口座を開設する」をクリックします。
Exnessにサインイン
Exnessの会員登録ができると、Exnessの会員サイトである「パーソナルエリア」にログインすることができます。
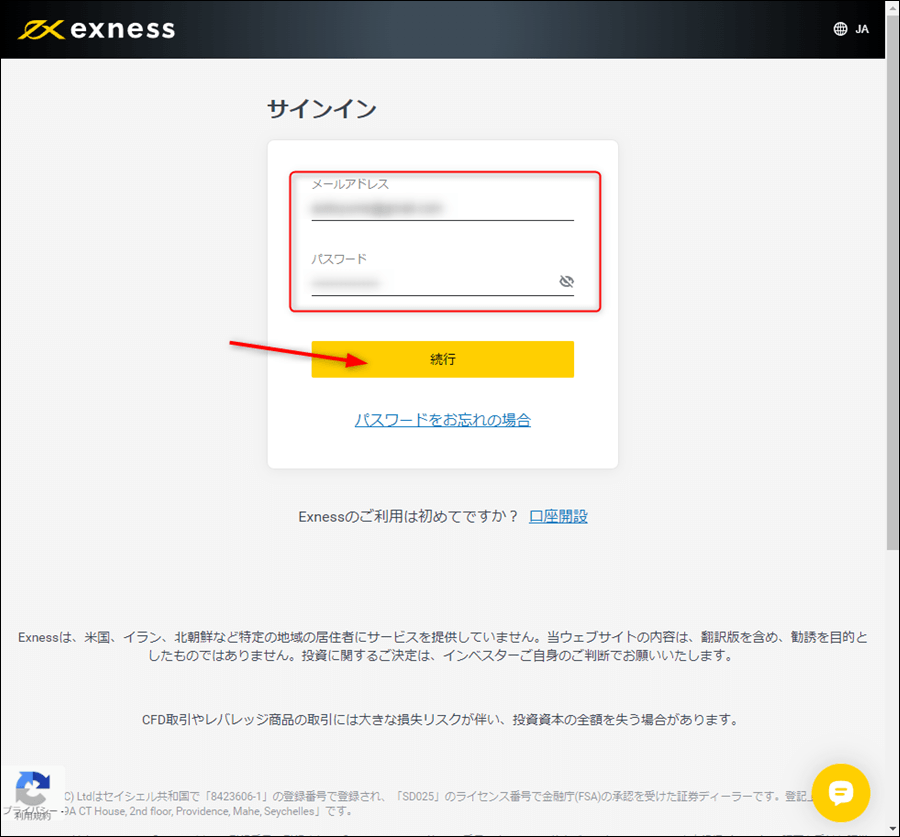
登録メールアドレスとパスワードでログインします。
Exnessマイアカウントからデモ口座を開設
マイアカウントのデモ口座から新規口座開設
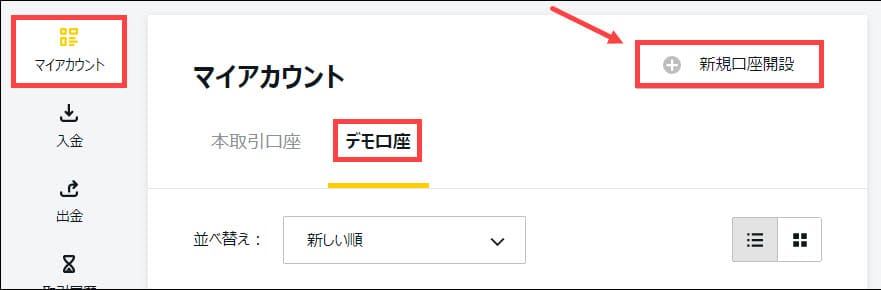
マイアカウントのデモ口座から「新規口座開設」をクリックします。
口座タイプから「デモ取引を試す」を選択
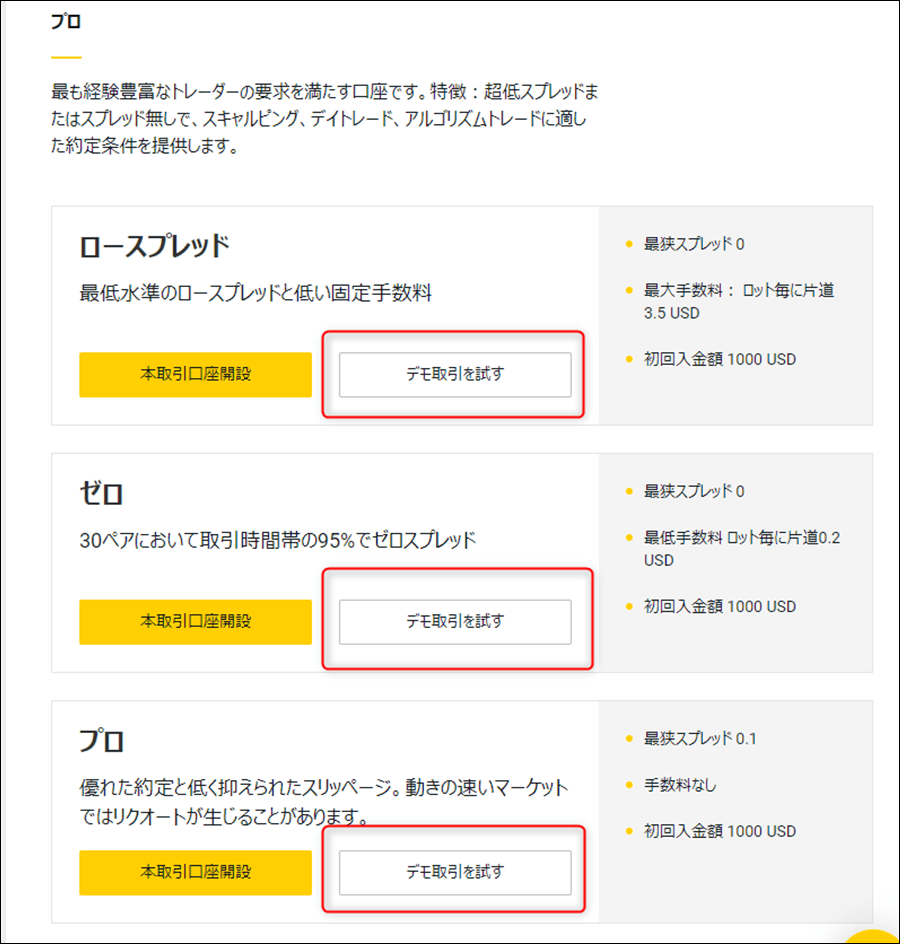
希望の口座タイプから「デモ口座を試す」を選択します。今回はスタンダードのデモ口座を選んだ場合で解説していきます。
取引詳細を入力
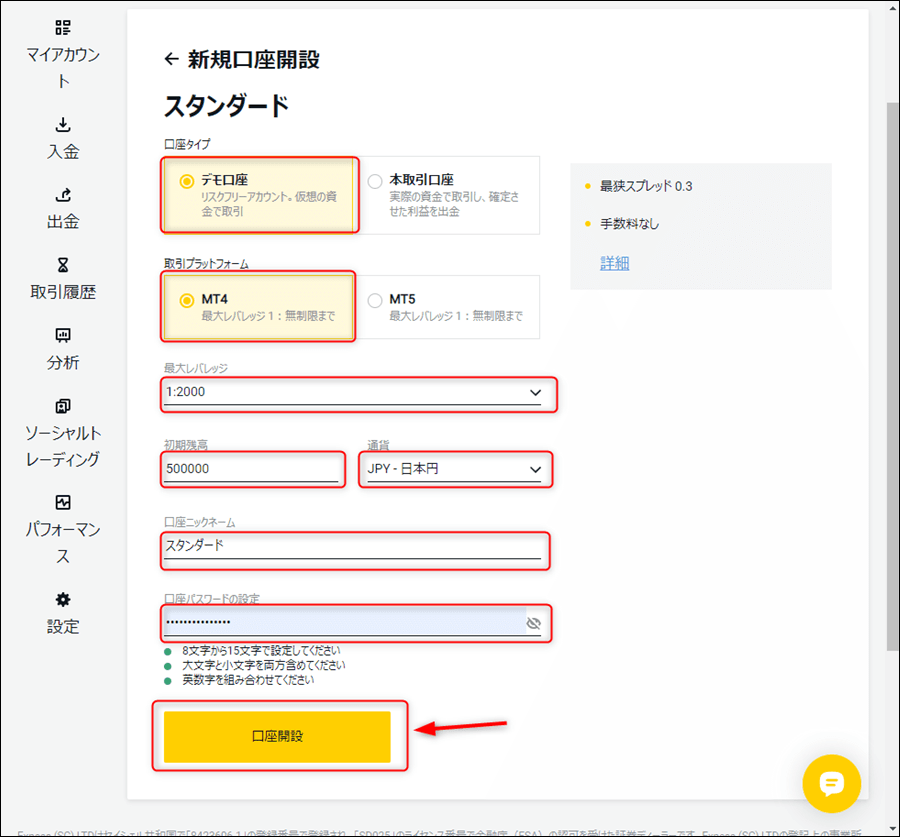
取引プラットフォームやレバレッジ、入金額等を選択していきます。
- 口座タイプ:(例)デモ口座
- 取引プラットフォーム:(例)MT4
- 最大レバレッジ:(例)1:2000(リストから選択)
- 初期残高:(例)500000
- 通貨:(例)JPY-日本円(リストから選択)
- 口座ニックネーム:(例)スタンダード
- 口座パスワードの設定:※8~15文字で大文字と小文字、数字を含める
デモ口座の開設完了
必要事項を入力したら、「口座開設」をクリックでデモ口座の開設完了です。

マイアカウントから簡単にデモ口座を開設できますので、必要に応じて開設していきましょう。
ログイン情報の確認方法
Exnessのデモ口座はログイン情報がメールで届かないので、ログイン情報の確認方法についてご紹介します。
ログイン情報の確認
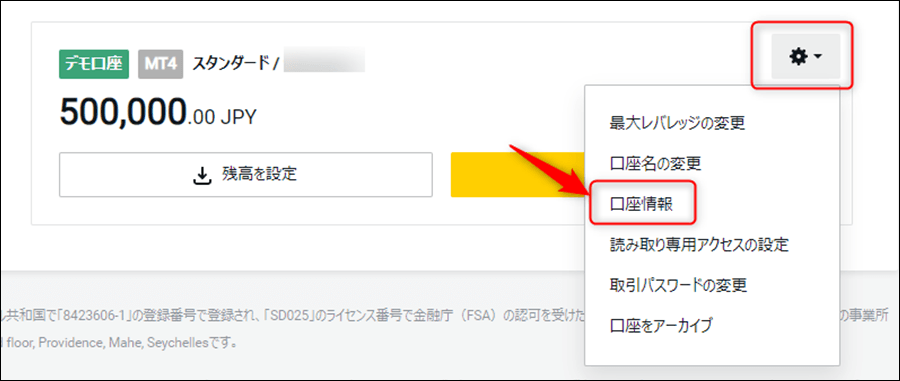
作成したデモ口座の設定ボタンをクリックして「口座情報」を選択します。
口座番号とサーバー名を確認
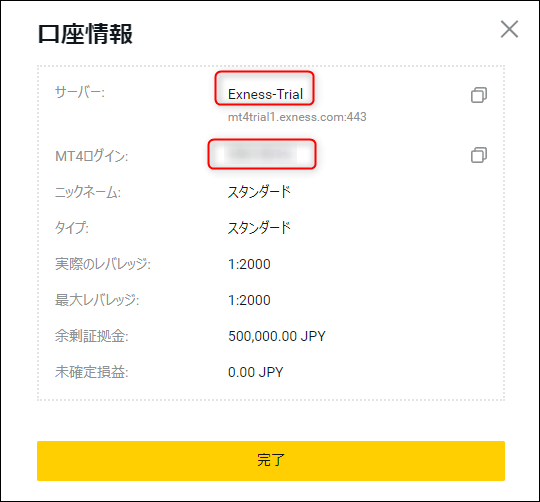
MT4のログイン(口座番号)とサーバー名が表示されているので、この情報をもとにMT4からログインします。
Exnessのデモ口座でのレバレッジ変更方法
デモ口座のレバレッジは管理画面から簡単に変更することができます。右側の設定のアイコンをクリックすると、「最大レバレッジの変更」がありますので選択します。
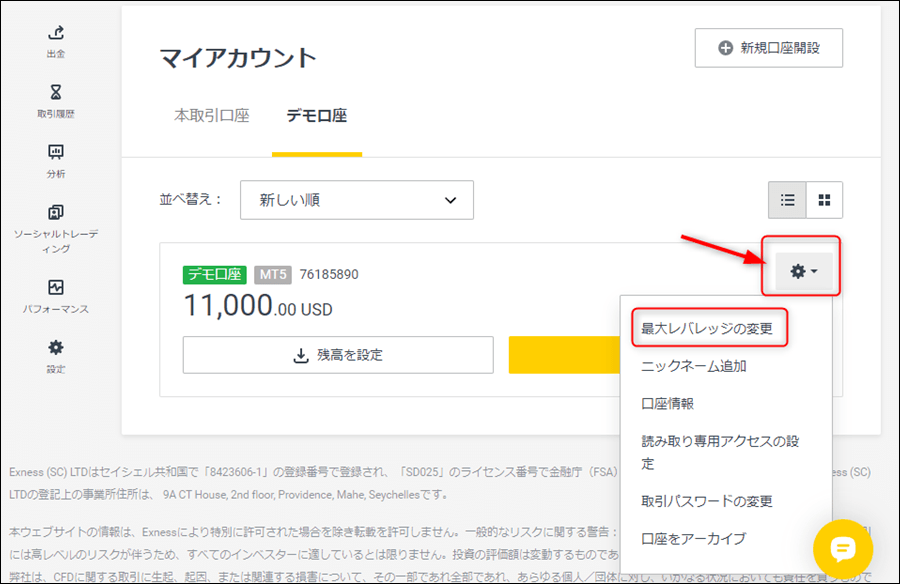
レバレッジを選択したら、「最大レバレッジを設定」をクリックして変更できます。
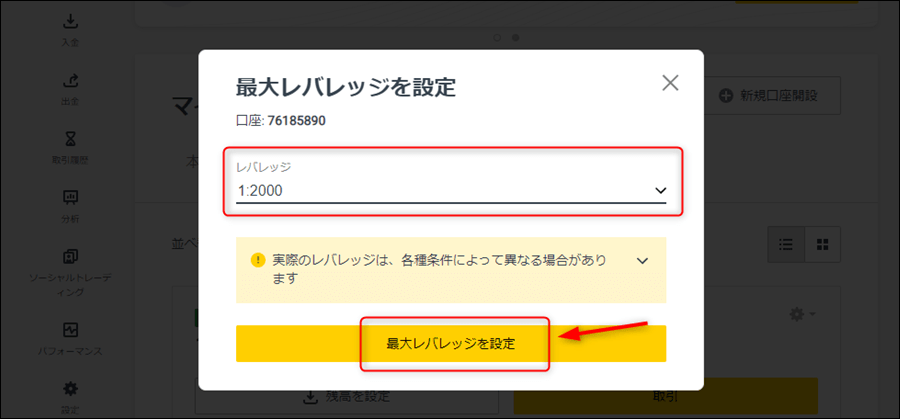
Exnessのデモ口座の注意点
そのほか、Exnessのデモ口座を開設するうえでの特徴、注意点について解説します。
Exnessのデモ口座の有効期限は一定期間不使用だと削除される
Exnessデモ口座の有効期限は以下のように長期間操作が行われなかった場合に、自動で削除されます。
- MT4:最後にログインしてから180日間操作がなかった場合、削除
- MT5:最後にログインしてから21日間操作がなかった場合、削除
Exnessのデモ口座が削除されてしまった場合は、再度デモ口座を作り直しましょう。
Exnessのデモ口座の複数口座開設はいくつまでできる?
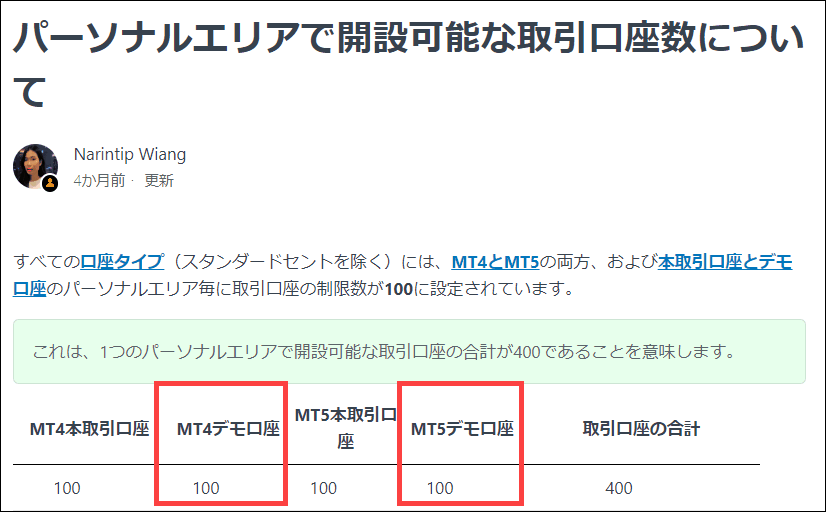 参考:Exness パーソナルエリアで開設可能な取引口座数について
参考:Exness パーソナルエリアで開設可能な取引口座数について
Exnessのデモ口座は複数開設可能で、MT4、MT5それぞれで100ずつ、合計で200口座まで作ることができます。
口座タイプや多くのベース通貨、口座残高を自由に設定できるので、投資状況に合わせて様々なデモ口座を開設できます。
Exnessのデモ口座は追加入金はできる?
デモ口座の追加入金はマイアカウント画面から簡単に残高を増やすことができます。
残高を増やしたいデモ口座の「残高を設定」を選択します。
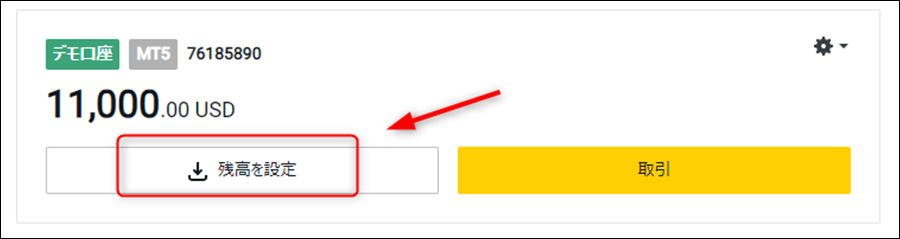
金額を入力し、「残高を設定」で完了です。
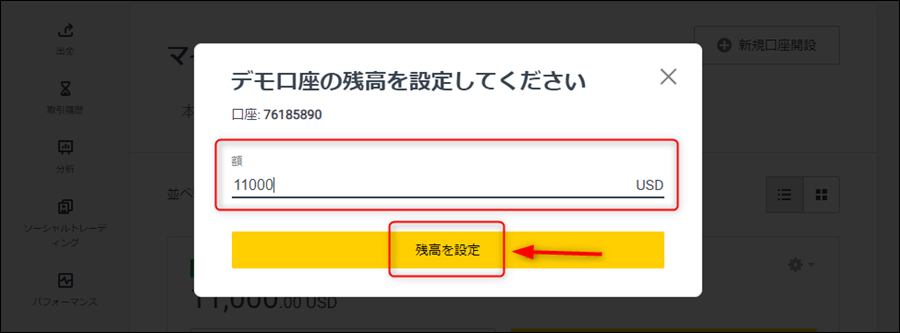
Exnessのデモ口座はスタンダードセント口座は作れない
Exnessのデモ口座は少資金でもトレード可能なスタンダードセント口座だけは作ることができません。
1ロット=1,000通貨のスタンダードセント口座を試してみたい場合は、リアル口座の開設が必要です。
その他、デモ口座についての注意点です。
リアル口座とはサーバーは違う
Exnessのデモ口座はリアル口座と同じ環境ではありますが、サーバーは違っている可能性があります。
スプレッドも場合によっては少し差が出ていることもあるので、デモ口座はリアル口座とまったく同じではないことを理解しておきましょう。
デモ口座は出金できない
デモ口座の資金は仮想の証拠金になるため、トレードに勝っても出金できないので気を付けましょう。
リアル口座でトレードに勝って出金するようにしましょう。
ExnessのMT4ダウンロードとインストール
ここからはExnessのMT4のダウンロード方法について紹介して行きます。
ExnessのMT4はWindows版、ウェブターミナル版、iOS版、Android版が使えます。
| MT4のダウンロードはコチラ | |||
|---|---|---|---|
| Windows版 | ウェブターミナル版 | iOS版 | Android版 |
ここではWindows版のインストール方法を紹介します。
MT4セットアップをファイルをダブルクリック
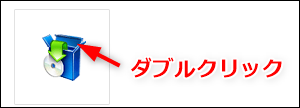
「はい」を選択
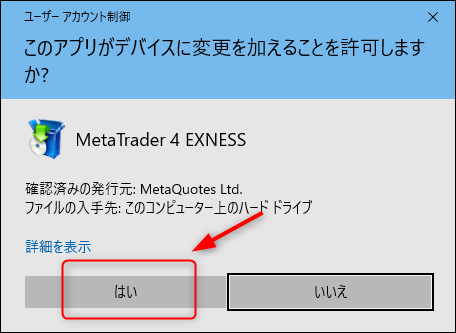
次へを選択
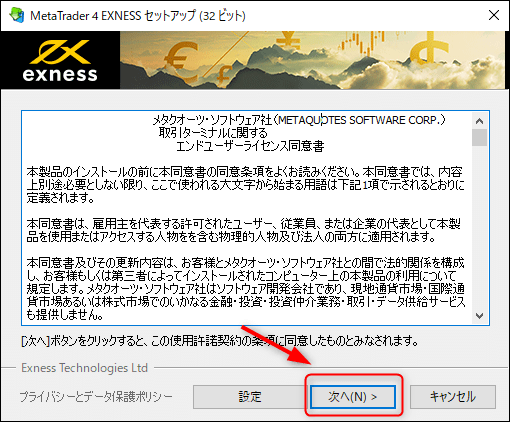
MT4のインストール画面になったら「次へ」をクリックします。
しばらく待ってインストール完了
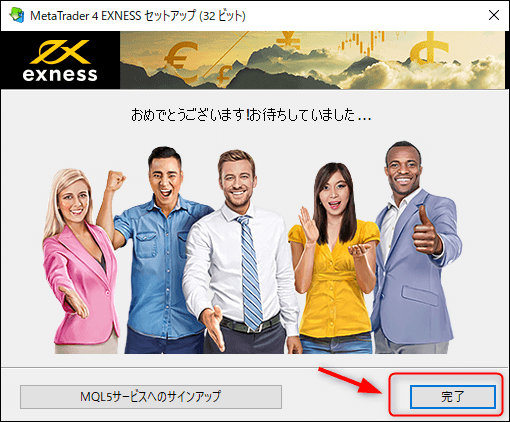
しばらく待つとインストールが完了します。
「完了」をクリックすると、自動的にMT4が立ち上がります。
ExnessのMT4にログイン
MT4のインストールが終わったらログインして行きましょう。
ExnessのMT4にログイン(PC)
サーバー名を選択
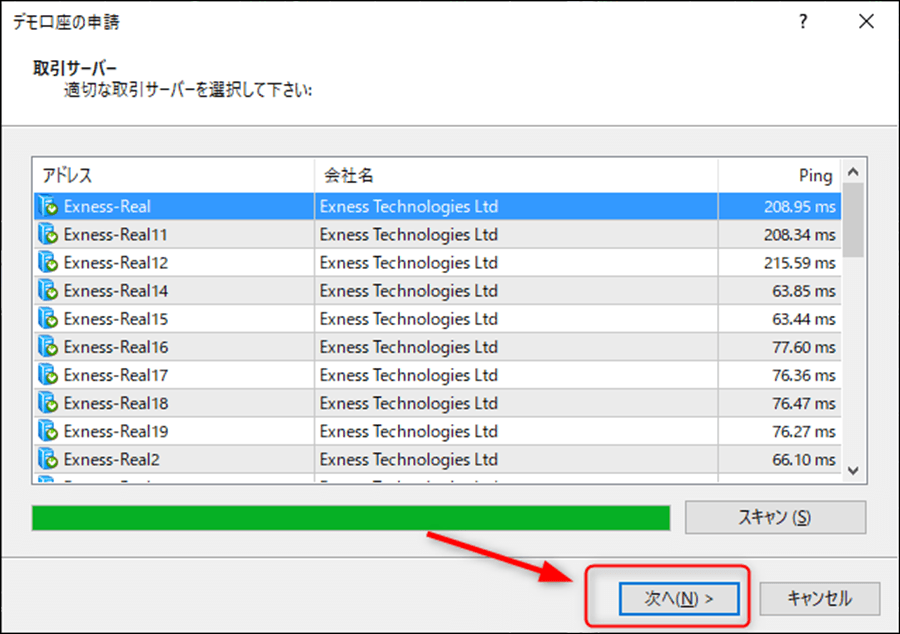
ExnessのMT4を開くとサーバー名を選択する画面になりますで選択して「次へ」をクリックします。
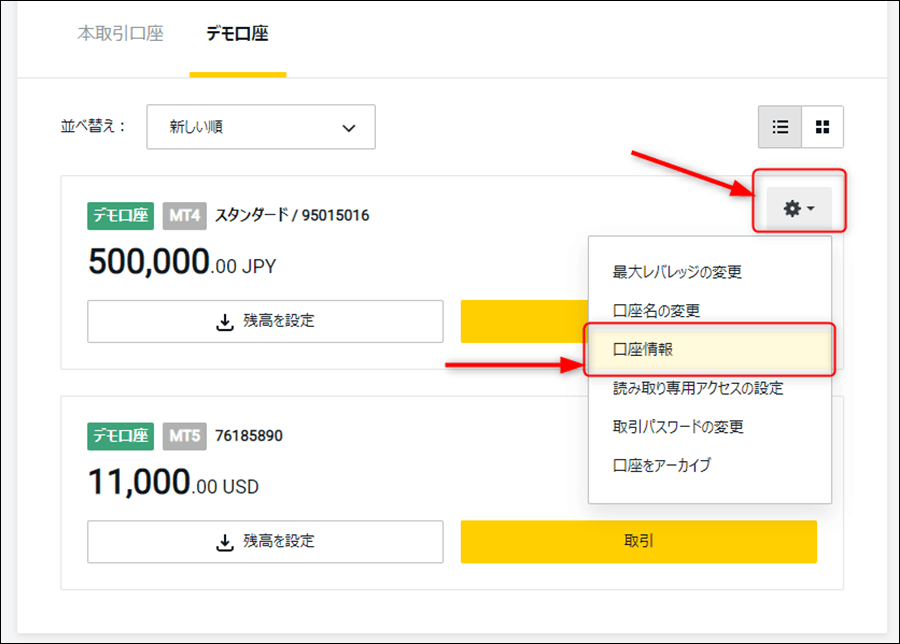
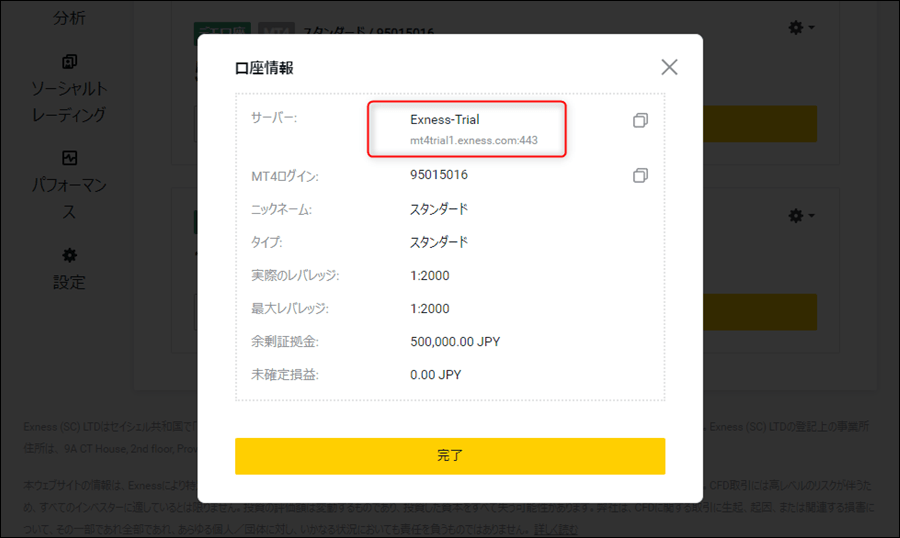
ログインIDとパスワードを入力
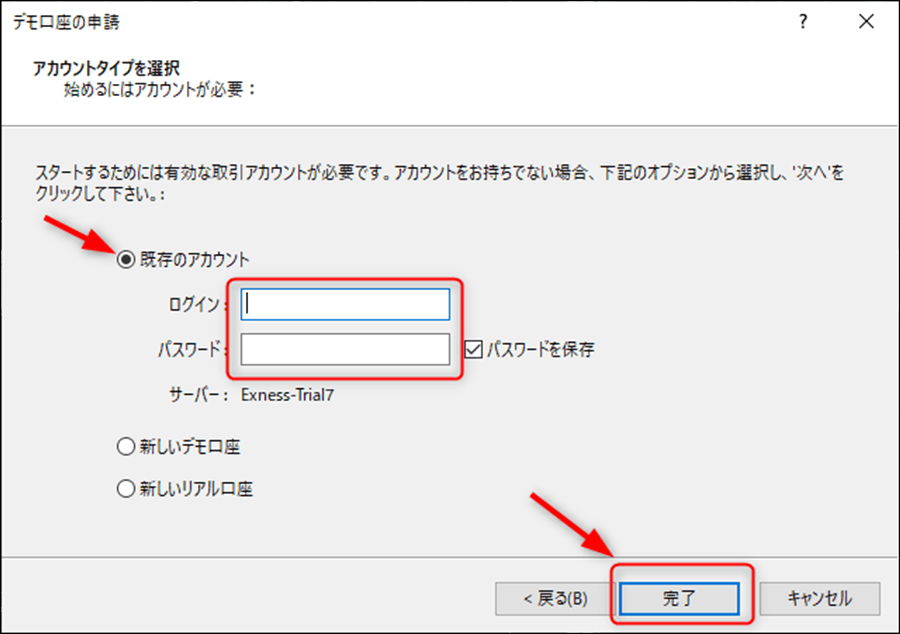
「既存のアカウント」を選択して、ログインIDとパスワードを入力しましょう。
これでExnessのMT4へのログインは完了になります。
ExnessのMT4のインストールとログイン(スマホアプリ)

 ゲムゲム
ゲムゲム
まずはMT4アプリを立ち上げましょう。

ログインはMT4アプリ右下にある「設定」を選択します。

「新規口座」を選択します。

「既存のアカウントにログイン」をクリックしましょう。
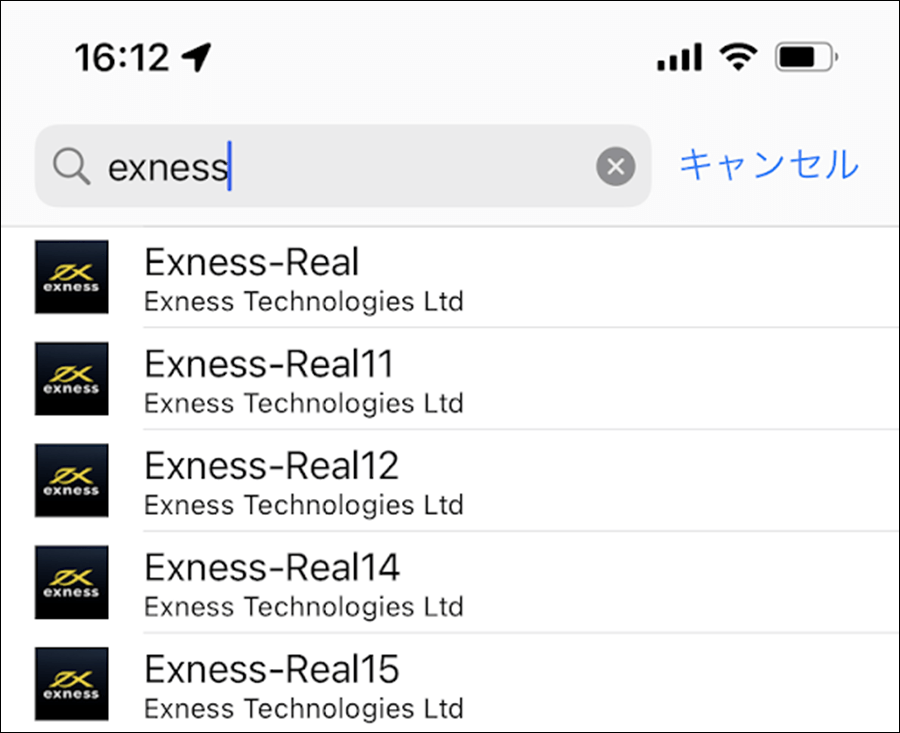
検索画面で「Exness」と入力するとExnessが出てきます。
ご自身のサーバー名を選択してください。
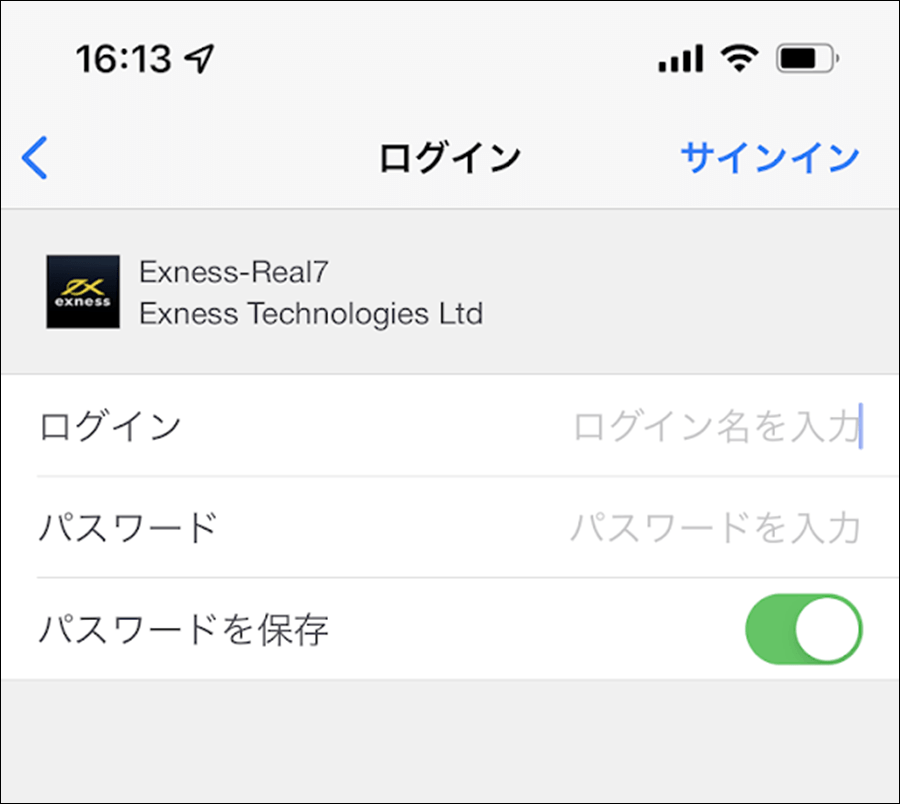
ログイン(口座番号)とパスワードを入力しましょう。
これでスマホアプリのMT4ログインが完了です。
まとめ
 ゲムゲム
ゲムゲム
とても簡単に開設できるので、必要に応じて作りましょう。
Exnessのデモ口座について紹介して来ました。
Exnessのデモ口座は簡単に開設ができ、複数口座の開設も可能です。
EAのフォワードテストやトレードの練習など、デモ口座をどんどん活用して行きましょう。