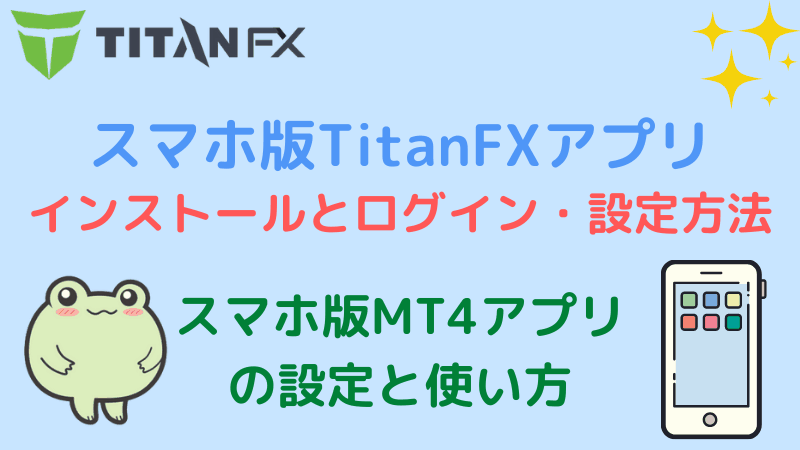ゲムゲム
ゲムゲム
画像付きで「インストール」「ログイン」「使い方と注文方法」について紹介して行きます。
操作方法が分からない人は、ぜひ参考にしてください。
スマホ用MT4はカスタムインジケーターやEAを入れることはできず、パソコンのMT4で操作する必要があります。
ただ、普段の注文や決済・損益の確認などはスマホだと便利です。
ぜひインストールして設定しておきましょう。
TitanFXスマホMT4のインストール
 ゲムゲム
ゲムゲム
インストールはアプリストアから取るだけなので簡単です。

スマホアプリはTitanFX公式サイトからもダウンロードできますが、アプリストアからも手に入りますので、こちらからダウンロードしてみてください。
スマホ用MT4のログイン
 ゲムゲム
ゲムゲム
まずはMT4アプリを立ち上げましょう。

ログインはMT4アプリ右下にある「設定」を選択します。

「新規口座」を選択します。

「既存のアカウントにログイン」をクリックしましょう。
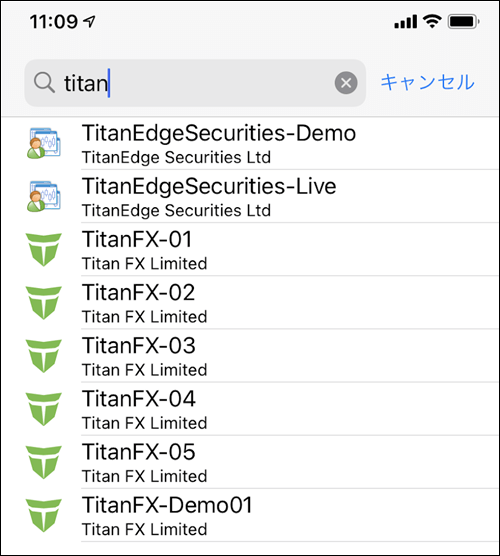
検索画面で「titan」と入力するとTitanFXサーバーが一覧で出てきます。
ご自身のサーバー名を選択してください。
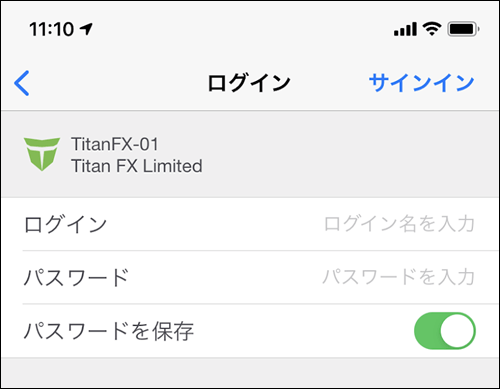
ログイン(口座番号)とパスワードを入力しましょう。
これでスマホアプリのMT4ログインが完了です。
スマホ用MT4の使い方
 ゲムゲム
ゲムゲム
MT4アプリの基本操作
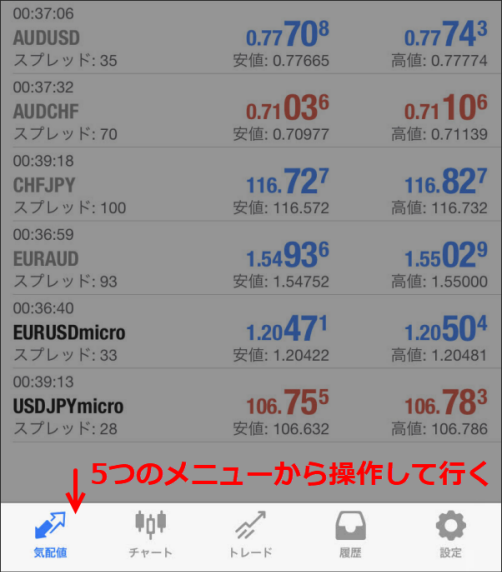
MT4アプリは下の方に表示される5つのメニューを使って行きます。
- 気配値:登録している通貨ペアの気配値が見れる。チャートの変更、ストップレベルの確認もできる
- チャート:時間足ごとのチャートが見れる。インジケーターやチャートの設定も可能
- トレード:現在保有している銘柄と損益、注文ができる。
- 履歴:本日・過去1週間・過去1ヶ月の取引履歴が見れる。期間のカスタムも可能
- 設定:見たい口座・業者の切り替えなど
このような形です。
では、操作方法を見て行きましょう。
通貨ペアの変更
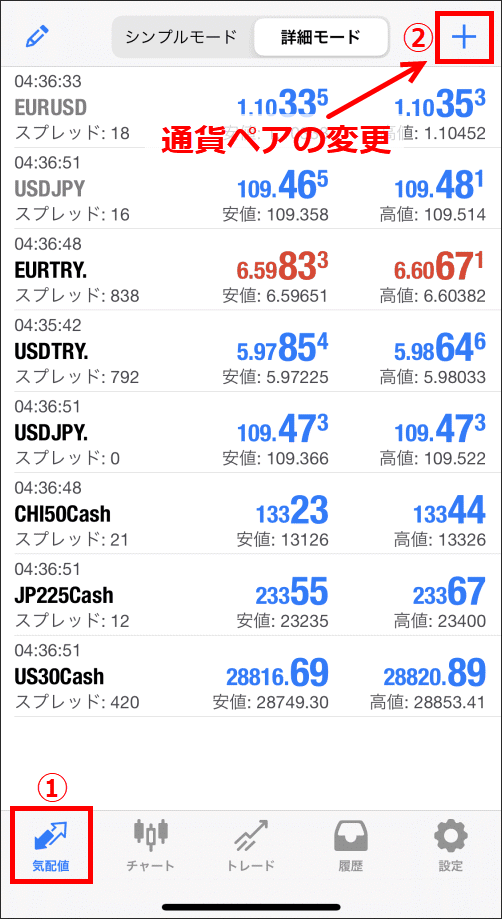
見たい通貨ペアを変更する場合は「気配値」の右上にある「+」の部分を押します。
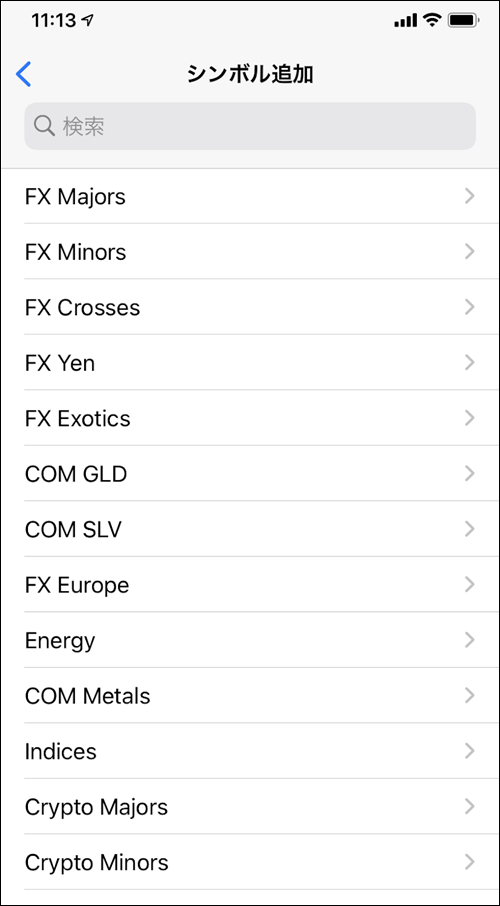
TitanFXは通貨ペア・銘柄が項目ごとにグループ分けされているので選んで行きます。「FX~」と頭にあるのがFXの通貨ペアとなります。
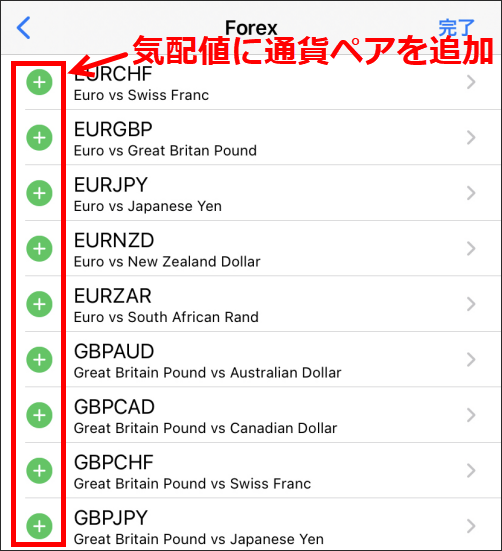
「+」の部分をタップすれば、気配値の箇所に指定の通貨ペアを追加ができます。
インジケーターの追加
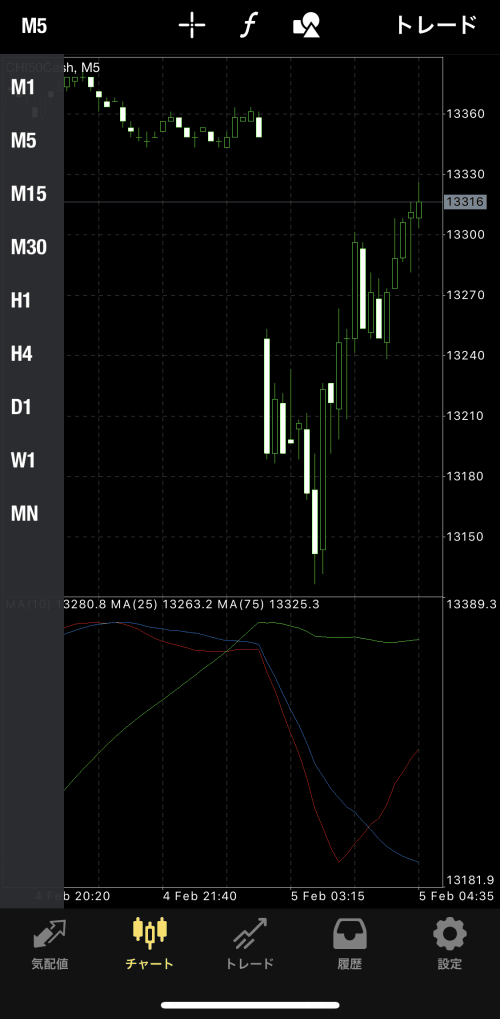
インジケーターは「チャート」のタブから操作が可能です。
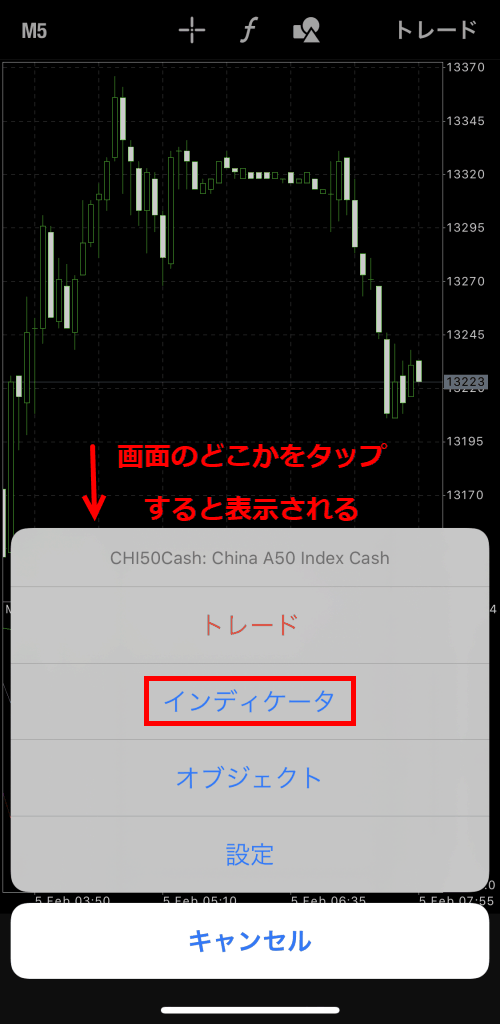
チャート画面のどこかをタップすると「インディケータ」や「オブジェクト」を選択できます。
今回はインジケーターを見て行きます。
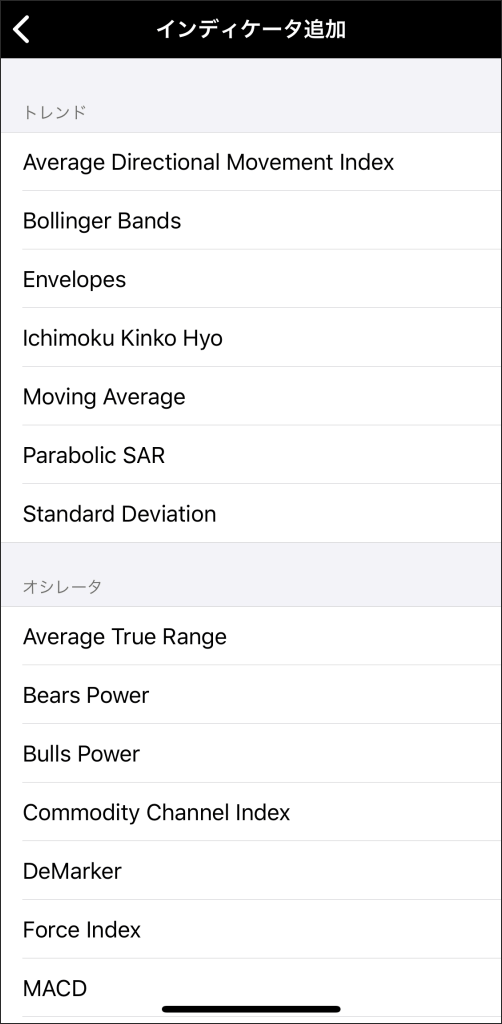
インジケーターはパソコン版のMT4に入っているものと同じものが入っています。
カスタムインジケーターはスマホには入らないので、VPSにリモート接続する必要が出てきます。
注文方法
ではMT4で新規注文をして行きます。
トレード
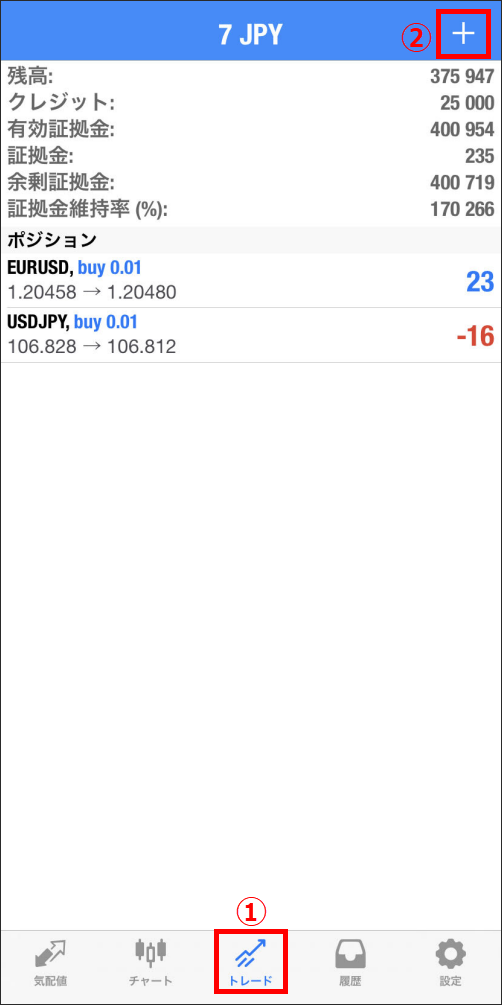
「トレードタブ」の右上にある「+」をクリックしましょう。
通貨ペアや注文数量を選択
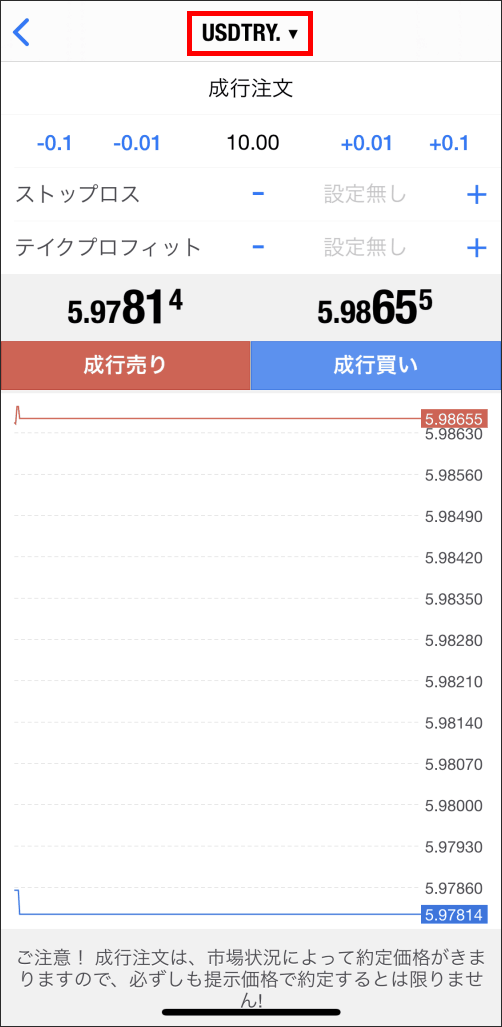
注文画面になるので「通貨ペア」や「注文数」を選択しましょう。
「1」は1ロット = 10万通貨となります。
指値に変更可能
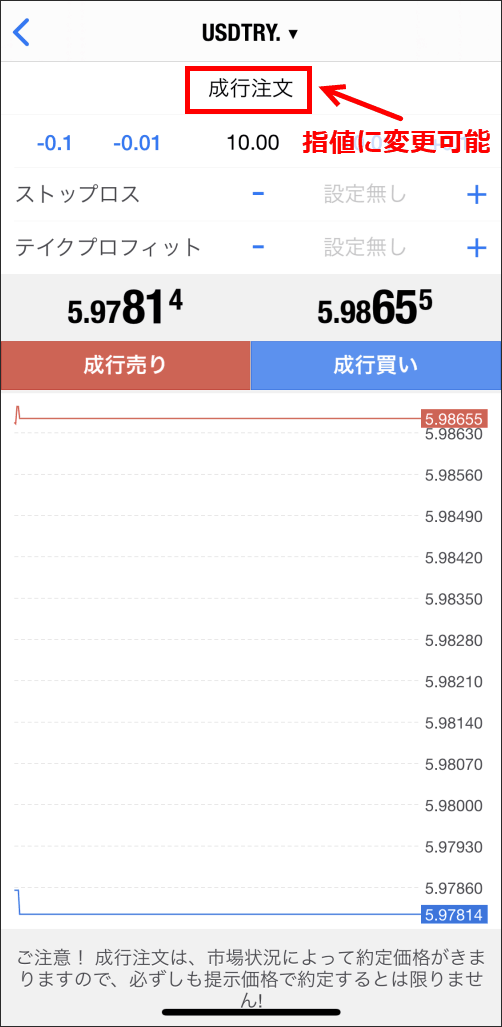
成行注文の箇所をタップすると指値や逆指値注文が可能になります。
指値・逆指値が選択できる
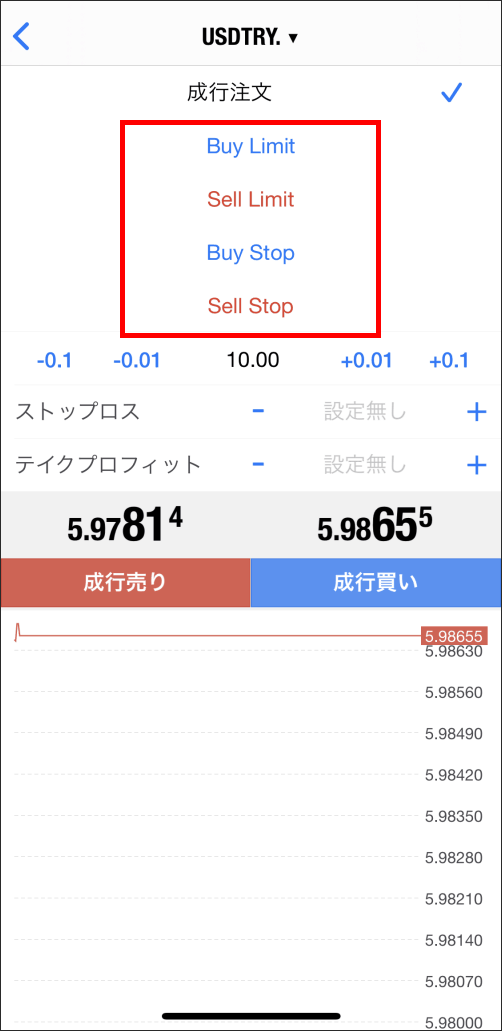
| 注文種別 | 日本語訳 | 注文方法の意味 |
|---|---|---|
| Buy Limit | 指値買い | 今よりも低い価格を指定して予約買い注文 |
| Sell Limit | 指値売り | 今よりも高い価格を指定して予約売り注文 |
| Buy Stop | 逆指値買い | 今よりも高い価格を指定して予約買い注文 |
| Sell Stop | 逆指値売り | 今よりも低い価格を指定して予約売り注文 |
決済方法
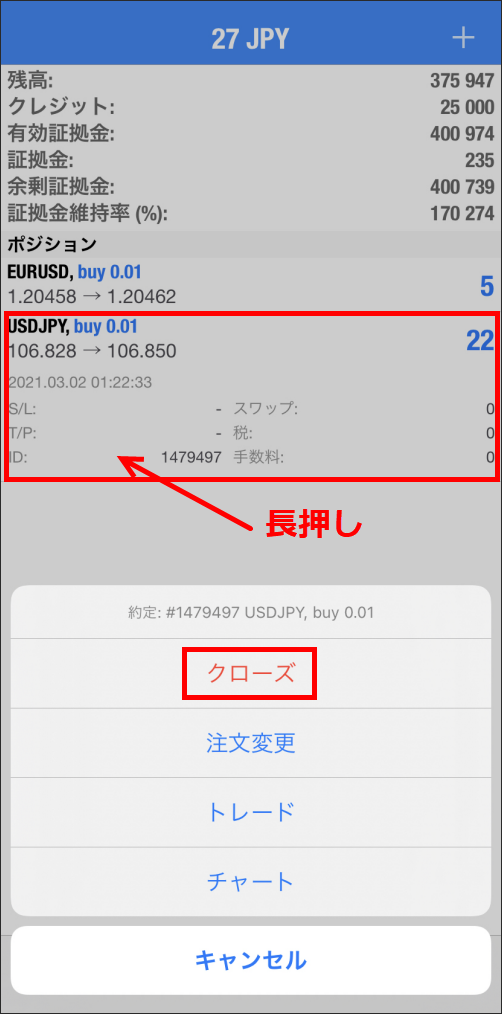
保有しているポジションの決済は「トレード」タブの保有しているポジションの箇所で「長押し」をして、「クローズ」を選択します。
履歴タブで確認できる
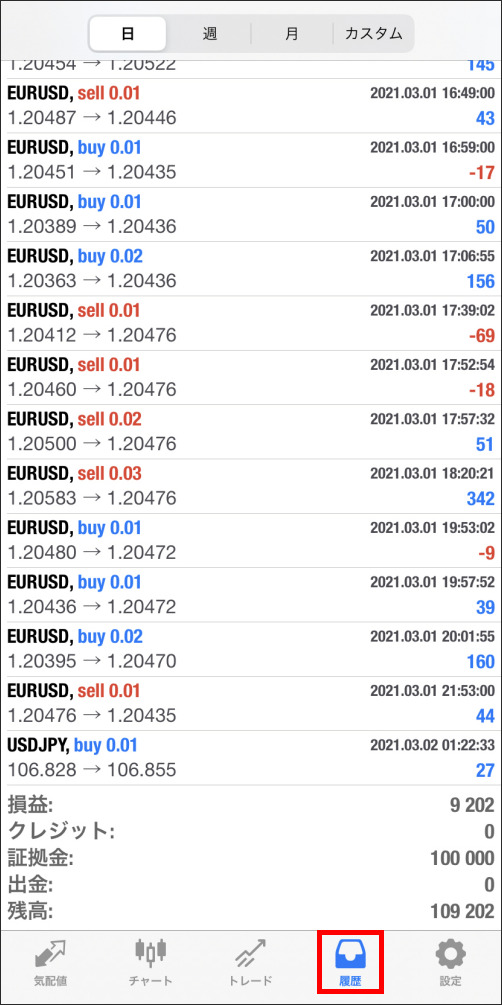
「履歴」タブを見ると、決済したポジションと損益が確認可能です。
「日・週・月・カスタム」が選べるので、見たい期間を指定して損益を確認して行きましょう。
まとめ
 ゲムゲム
ゲムゲム
TitanFXスマホ用MT4のインストール、ログイン、注文方法や設定方法などを紹介して来ました。
スマホ用はカスタムインジケーターやEAは入れることができないので、パソコンで操作する必要があります。
普段の注文や決済、損益の確認をする時はスマホを使うと便利です。
ぜひスマホ用MT4も設定しておきましょう。