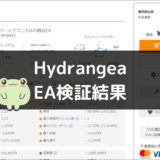ゲムゲム
ゲムゲム
Tradeviewのデモ口座の特徴や使い方、開設方法について紹介して行きます。
Tradeviewのデモ口座は複数口座が開設できるので、使いたい時にどんどん作って行くのがおすすめです。
| デモ口座の申請はコチラ | ||
|---|---|---|
| > MT4はコチラ | > MT5はコチラ | > cTraderはコチラ |
このページの目次
Tradeviewのデモ口座とは?
| デモ口座の特徴 | MT4 | MT5 | cTrader |
|---|---|---|---|
| 口座タイプ | Xレバレッジ口座 ILC口座 |
Xレバレッジ口座 ILC口座 |
cTrader口座 |
| レバレッジ | 最大400倍(デモ口座開設時に設定可能) | ||
| 初期入金額 | デモ口座開設時に設定可能 | ||
| 有効期限 | 90日間(※リアル口座開設済の場合無期限に変更可 | ||
| 複数口座 | 作成可能 | ||
Tradeviewのデモ口座は仮想のお金を使って実際にトレードできる口座のことで、トレードの練習やEAのフォワードテストなどで利用されることが多いです。
MT4やMT5などを使い慣れていない人は、トレードする感覚をつかむために使う人も多いです。
Tradeviewではリアル口座を開設しなくてもデモ口座が簡単に作れるので、ぜひスプレッドを確認したり、トレードの練習で開設すると良いでしょう。
MT4,MT5,cTraderがデモ口座でトレードできる
TradeviewではMT4とMT5、cTraderでデモ口座を利用することができます。デモ口座でもリアル口座と同じ口座タイプが利用可能です。
| Xレバレッジ口座 (スタンダード口座) |
ILC口座 | cTrader口座 | |
|---|---|---|---|
| 取引方式 | STP方式 | ECN方式 | ECN方式 |
| ボーナス | なし | なし | なし |
| レバレッジ | 500倍(デモは400倍まで) | 200倍(デモは400倍まで) | 400倍(デモは400倍まで) |
| スプレッド | 広い | 狭い | 狭い |
| 取引手数料 | かからない | かかる | かかる |
| 最小ロット | 0.01ロット | 0.1ロット | 0.01ロット |
| ゼロカット | ゼロカット採用 | ||
| プラットフォーム | MT4・MT5 | MT4・MT5 | cTrader |
デモ口座でも、スプレッドや手数料、スワップなどリアル口座と同じ環境が用意されているので、デモで練習するのにも最適です。
Tradeviewデモ口座の使い方・活用方法
Tradeviewのデモ口座の使い方や活用方法について詳しく解説します。
MT4やMT5などの使い方や取引の感覚をつかむため
MT4やMT5を使い慣れていない人は、取引プラットフォームの使い方や取引の感覚をつかむために、まずはデモ口座を開設するのがおすすめです。
FXは急な判断が迫られることも多いので、逆指値の方法や決済方法、インジケーターの使い方など、取引プラットフォームを自由に使えるようになるまで練習すると良いです。
MT5はMT4と比べて機能も増えたので、ぜひデモ口座でしばらく経験を積むようにしましょう。
Tradeviewのスプレッドを見るため
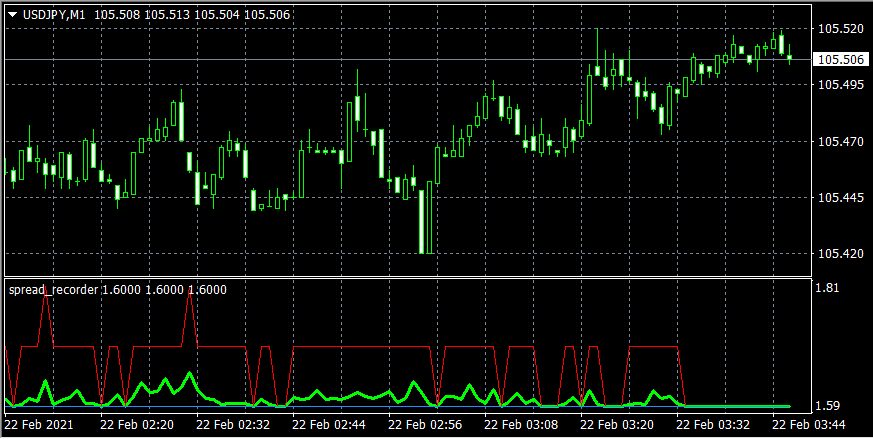 ※インジケーターでスプレッドを計測中
※インジケーターでスプレッドを計測中
デモ口座を開設をすることでTradeviewのスプレッドを確認することができます。
実際に口座開設を検討している人や、他の業者とのスプレッドを比較する時など、Tradeviewのスプレッドを実際に確認するにはデモ口座を開設するのが簡単です。
EAのフォワードテスト

Tradeviewのデモ口座はEAのフォワードテストにも、よく利用されています。
EAは過去のデータを元に最適化して作られることが多いので、バックテストとフォワードテストは結果がかけ離れていることがあります。
バックテストをして成績が良かったものは、デモ口座に移してフォワードテストをするのがおすすめです。
Tradeviewのデモ口座開設方法・手順
ここからはTradeviewのデモ口座開設方法を画像付きで紹介します。デモ口座は1~2分程度で簡単にすぐ開設することができます。
Tradeviewのデモ口座開設は、「公式サイトのデモ口座開設フォーム」からと「MT4インストール後のデモ口座申請」からもできます。2通りのやり方をご紹介しますので参考にしてください。
Tradeviewデモ口座開設フォームから作成
まず以下のページからデモ口座を作って行きます。
| 取引プラットフォームを選択 | ||
|---|---|---|
| > MT4はコチラ | > MT5はコチラ | > cTraderはコチラ |
デモ口座の登録
MetaTrader4のデモ口座作成画面になるので必要事項を入力します。
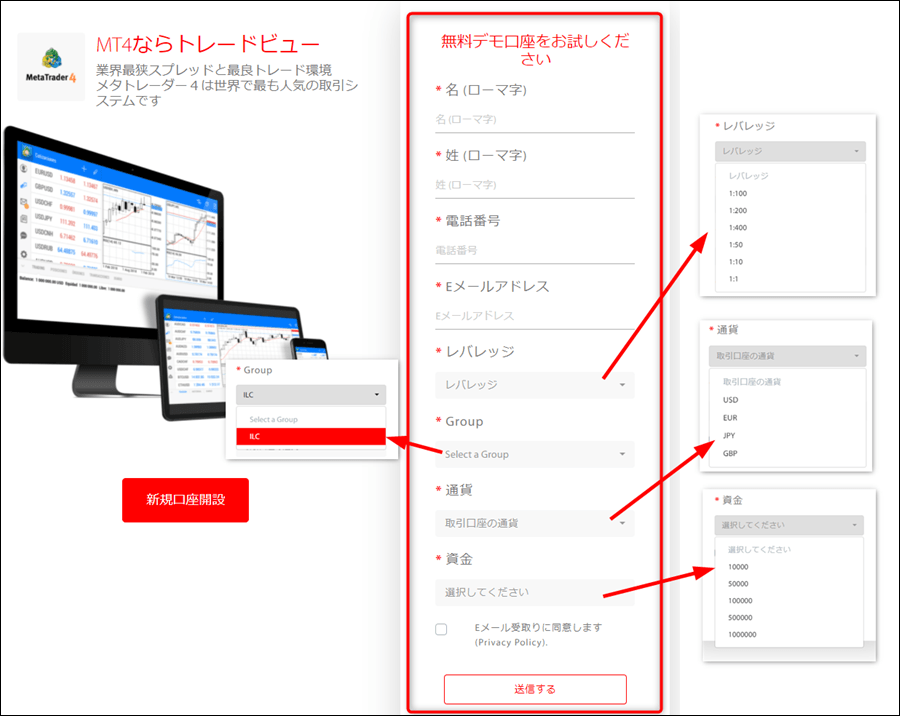
必要事項を入力したら、「送信する」をクリックします。
なお、MT4デモ口座申請画面からはXレバレッジ口座タイプを選択可能です。
メールを確認
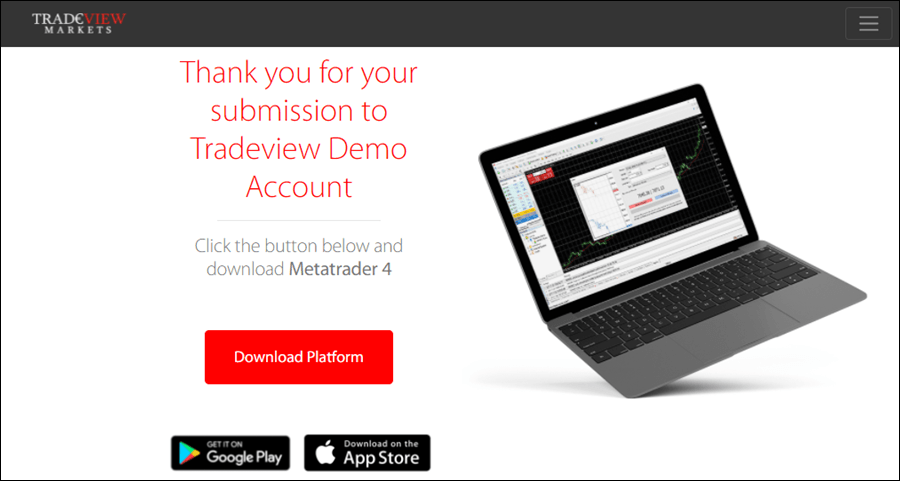
デモ口座の申し込みをするとメールが送られるので受信メールを確認します。
件名「Thanks for your interest in Tradeview」というメールに、口座番号やパスワード、MT4のダウンロードリンクが記載されています。
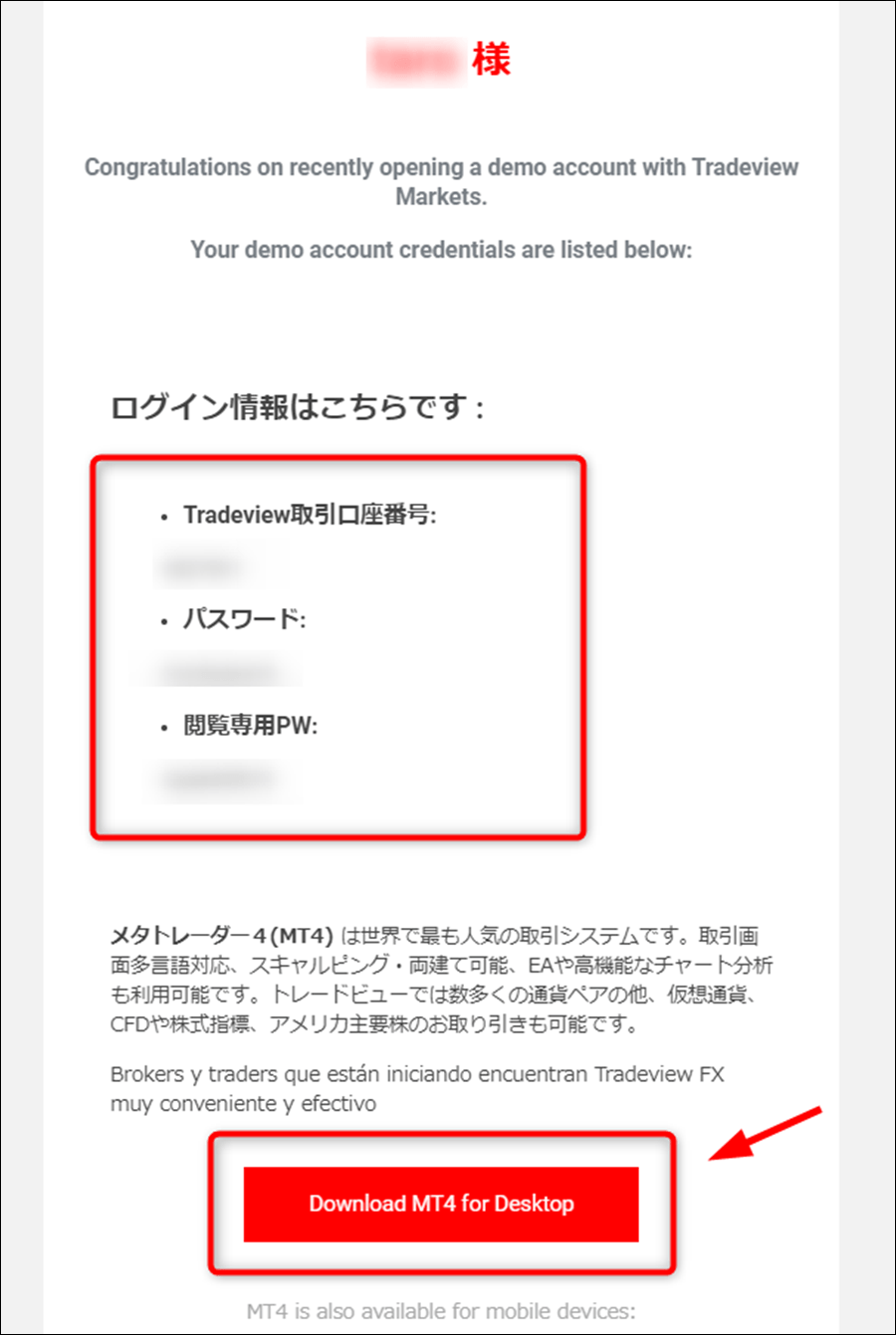
TradeviewのMT4ダウンロードとインストール
続いてMT4やMT5をダウンロードして行きましょう。
| 取引プラットフォームのダウンロードはコチラ | ||
|---|---|---|
| MT4 | Windows版 | |
| MT5 | Windows版 | |
| cTrader | Windows版 | |
↑クリックするとダウンロードが始まるので、ここから説明して行きます。
今回はWindows版のMT4のインストール方法を紹介します。
アプリを加えることを許可
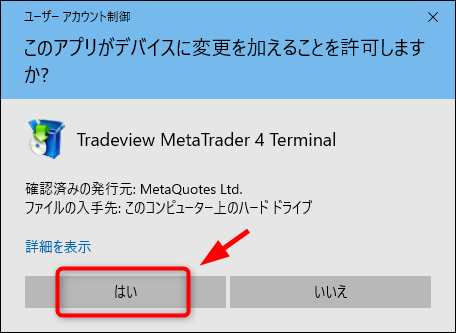
ダウンロードしたセットアップファイルをダブルクリックすると、「このアプリがデバイスに変更を加えることを許可しますか?」と聞かれた場合は、「はい」をクリックします。
次へを選択
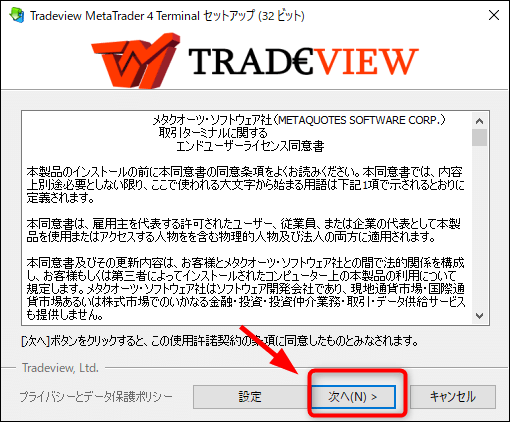
MT4のインストール画面になったら「次へ」をクリックします。
しばらく待ってインストール完了
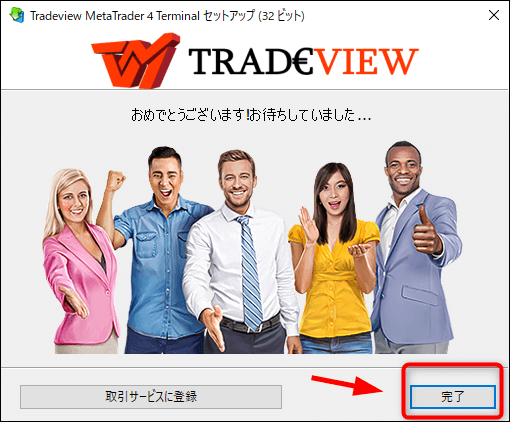
しばらく待つとインストールが完了します。
「完了」をクリックすると、自動的にMT4が立ち上がります。
Tradeviewのデモ口座にログイン
デモ口座開設後のログイン方法についてもご紹介します。
Tradeviewのデモ口座MT4にログイン(PC)
取引口座にログイン

「ファイル」→「取引口座にログイン」を選択します。
ログインIDとパスワードを入力
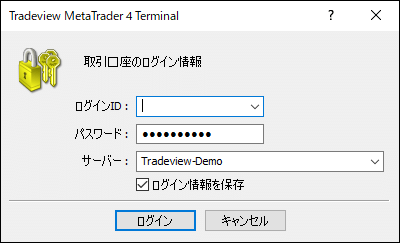
ログインIDとパスワードを入力し、サーバーは、「Tradeview-Demo」を選択して、「ログイン」をクリックします。
これでTradeviewのMT4へのログインは完了になります。
Tradeviewのデモ口座MT4にログイン(スマホアプリ)

 ゲムゲム
ゲムゲム
まずはMT4アプリを立ち上げましょう。

ログインはMT4アプリ右下にある「設定」を選択します。

「新規口座」を選択します。

「既存のアカウントにログイン」をクリックしましょう。
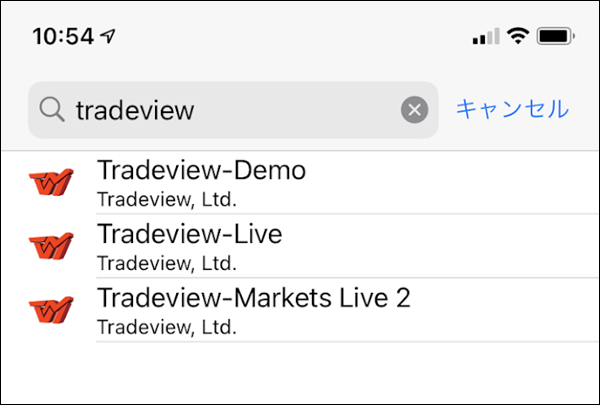
検索画面で「Tradeview」と入力するとTradeviewサーバーが出てきます。
デモサーバー「Tradeview-Demo」を選択してください。
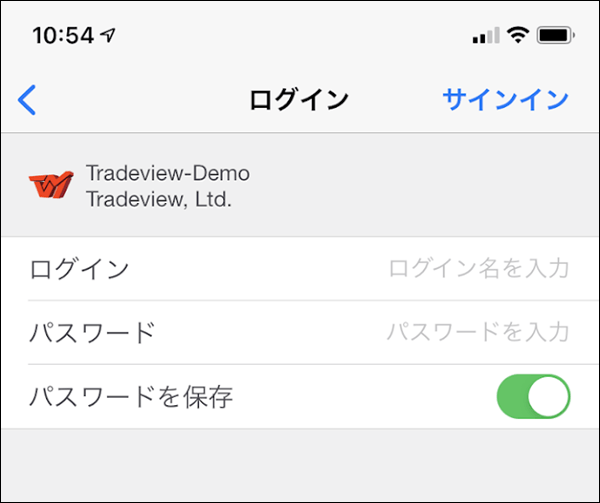
ログイン(口座番号)とパスワードを入力しましょう。
これでスマホアプリのMT4ログインが完了です。
Tradeviewデモ口座の有効期限
デモ口座は複数作れるので、期限が切れたら新しく作り直しましょう。
デモ口座の追加入金
Tradeviewのデモ口座追加入金は、申請フォームなどはありません。
Tradeviewデモ口座は複数口座を開設可能
Tradeviewのデモ口座は複数開設可能です。
デモ口座申請画面からも簡単に作成可能なので、必要だと思ったらデモ口座を作って行きましょう。
口座タイプ別や、ベース通貨(JPY・USD・EUR)、証拠金を自由に設定できるので、投資状況に合わせて様々なデモ口座を開設できます。
Tradeviewデモ口座の注意点
Tradeviewのデモ口座についての注意点です。
リアル口座とはサーバーは違う
Tradeviewのデモ口座はリアル口座と同じ環境ではありますが、サーバーは違っている可能性があります。
スプレッドも場合によっては少し差が出ていることもあるので、デモ口座はリアル口座とまったく同じではないことを理解しておきましょう。
デモ口座は出金できない
デモ口座の資金は仮想の証拠金になるため、トレードに勝っても出金できないので気を付けましょう。
リアル口座でトレードに勝って出金するようにしましょう。
まとめ
 ゲムゲム
ゲムゲム
とても簡単に開設できるので、必要に応じて作りましょう。
Tradeviewのデモ口座について紹介して来ました。
Tradeviewのデモ口座は簡単に開設ができ、複数口座の開設も可能です。
とても便利なので、EAのフォワードテストやトレードの練習など、デモ口座をどんどん活用して行きましょう。