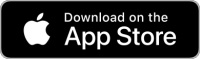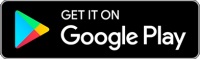XM(XMTrading)へのログイン方法を紹介します。
会員ページにログインする方法とMT4/MT5にログインする方法を解説していきます。
よくあるログインエラーやログインできない原因と解決法についてもまとめていきますので、参考にしてみてください。
このページの目次
XM ログイン情報の確認方法
XMの会員ページ、MT4/MT5にログインする際に必要なログインIDは、口座開設を行った際にXMから送られてきたメールに記載されています。
ログインIDの確認
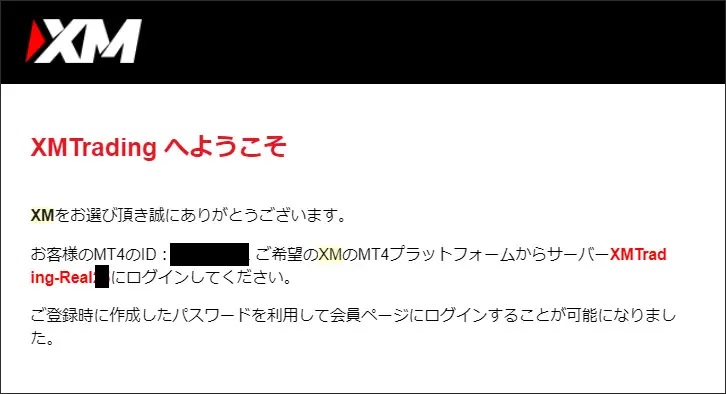
XMのログインIDは、口座開設の際にメールで送られてきた「XMTrading へようこそ」で確認できます。
「お客様のMT4のID:7桁の数字」の7桁の数字部分がXMのログインIDになります。
メールが見つからない場合はXMに連絡する
もしログインIDが記載されたメールが見つからない場合には、XMのサポートデスクに連絡をしましょう。
XMTrading サポートデスク:support@xmtrading.com
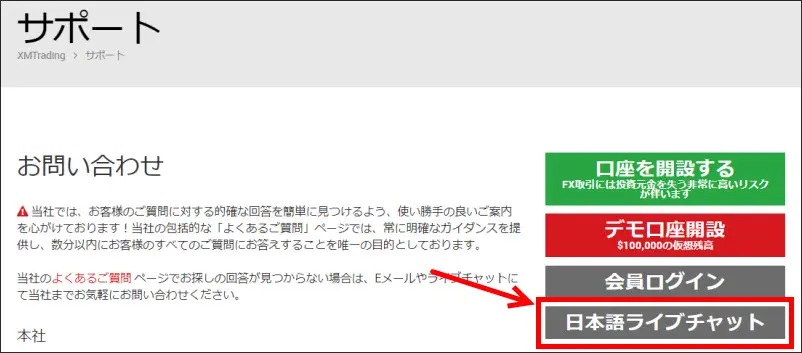
メールの返信が待てない、早くログインしたいという場合には、ライブチャットの利用をおすすめします。
オンラインサポートは週5日24時間の対応で、日本語で対応してもらえるので便利です。
(参照:XM サポート)
パスワードの確認
ログインIDは「XMTrading へようこそ」のメールに記載されていますが、パスワードは一緒に記載されていません。
また、パスワードについては、XMからメールで送信は行っていないので、分からない場合には再設定を行う必要があります。
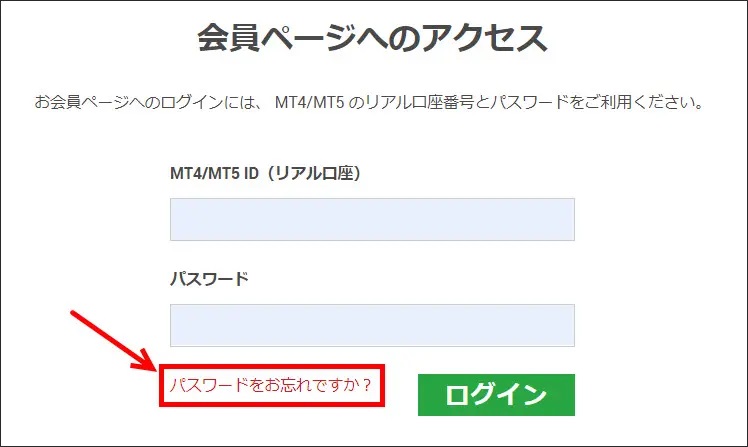
「ログインIDはわかるけどパスワードがわからない」という場合には、ログインページの「パスワードをお忘れですか?」をクリックしてください。
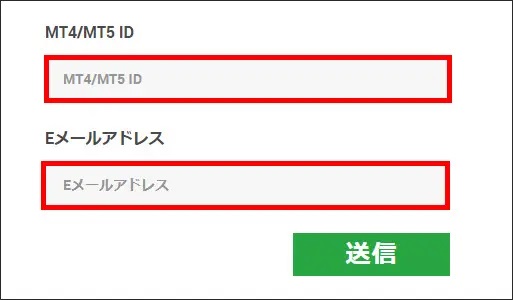
次の画面で、「MT4/MT5 ID(ログインID)」と登録したEメールアドレスを入力して「送信」を押しましょう。
メールアドレスが合致すれば、登録したメールアドレス宛にパスワードリセットの受付メールが送付され、パスワードのリセット手続きを行うことができます。
ログインIDとパスワードの確認
もしログインIDとパスワードも分からない場合、XMのサポートに連絡を取りましょう。
XMTrading サポートデスク:support@xmtrading.com
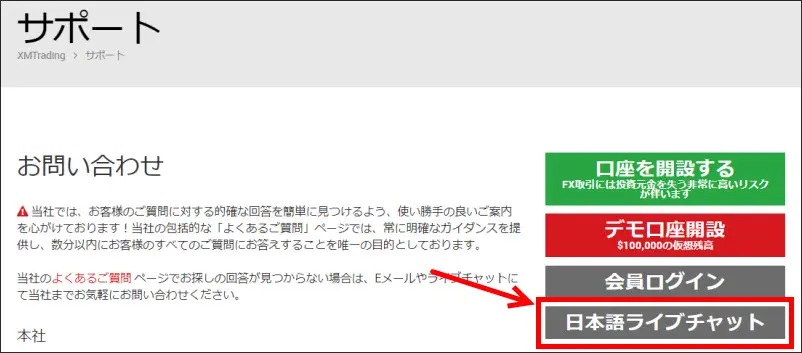
週5日24時間の対応の日本語ライブチャットもあるので、急ぎの人はそちらを利用しましょう。
(参照:XM サポート)
XM会員ページのログイン方法
まずはXMの会員ページのログイン方法について紹介していきます。
海外FXのXMには、日本向けと海外向けを合わせて3種類のサイトがあります。
- 日本向け:【XM Trading】https://www.xmtrading.com/jp/
- 海外向け:【XM.COM】https://www.xm.com/
- 海外向け:【XM GLOBAL】https://www.xmglobal.com/
日本向けは「XM Trading」のサイトとなりますので、間違えて海外向けの「XM.COM」や「XM GLOBAL」にログインしないように気を付けましょう。
ここでは、PCやスマホからのXMへのログイン方法などを紹介していきます。
XM 会員ページのログイン
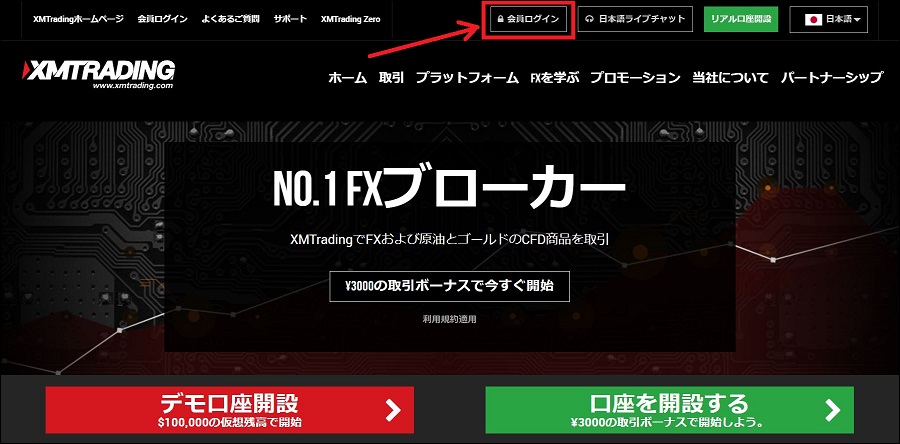
XMの会員ページにアクセスして、右上にある「会員ログイン」をクリックしてください。
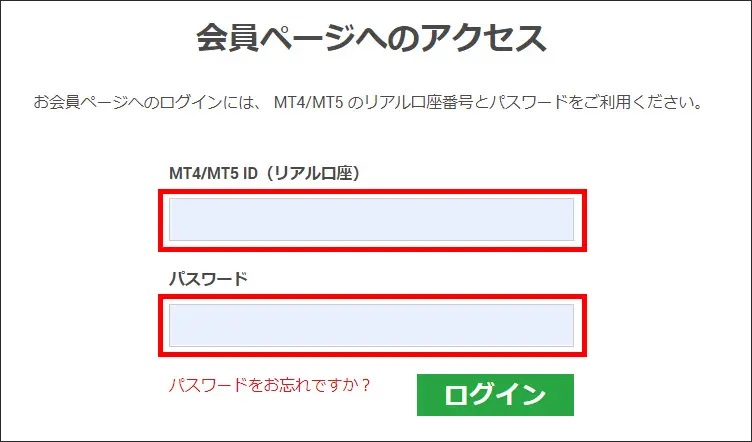
「会員ページへのアクセス」と表示されますので、MT4/MT5 ID(リアル口座)とパスワードを入力しましょう。
IDは口座開設の際にメールで送られてきた「XMTrading へようこそ」というタイトルのメールに記載されています。
もしIDもパスワードもわからない場合には、上で紹介したXM ログイン情報の確認方法を確認してみてください。
XMの会員ページへのログインに失敗すると、「次のエラーが発生しました」や「ログインできません」などのメッセージとログインエラーの原因が表示されます。
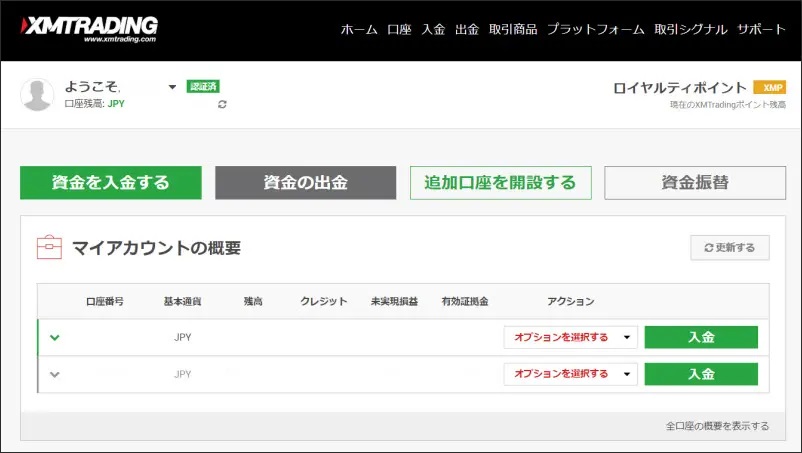
マイページが表示されれば、会員ページへのログインは完了です。
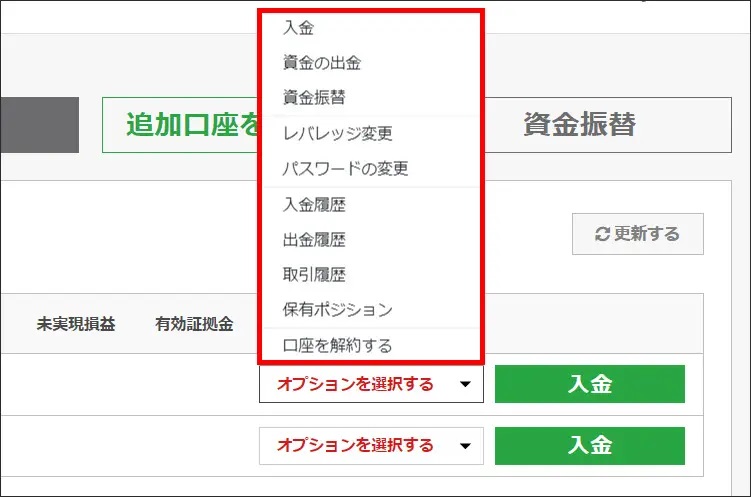
- 入出金
- 資金振替(資金移動)
- レバレッジ変更
- パスワード変更
- 入出金履歴の確認
- 取引履歴の確認
- 保有ポジション確認
- 口座の解約
- 追加口座
- MT4/MT5のダウンロード
- サポートへ問い合わせ
- モーニングコールの依頼
会員ページでは、入出金や資金の移動のほか、レバレッジやパスワードの変更、口座解約も行えます。
追加の口座の申請やMT4/MT5のダウンロードもXM会員ページから操作が可能です。
XM PCからのログイン
XMへのPC(パソコン)からのログイン方法を紹介していきます。
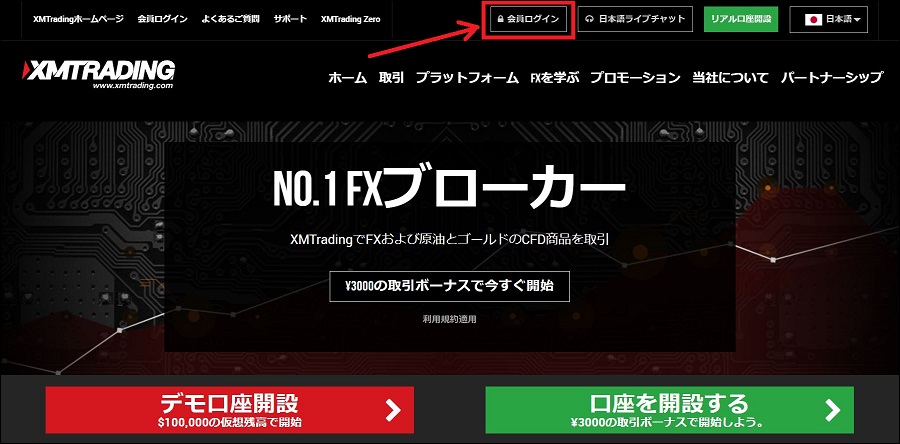
XMの会員ページ右上にある「会員ログイン」をクリックしてください。
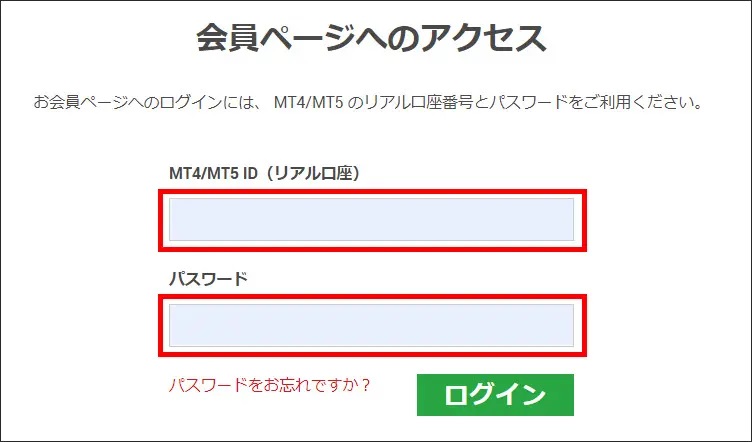
「会員ページへのアクセス」のページになるので、「MT4/MT5 ID(リアル口座)」とパスワードを入力しましょう。
MT4/MT5のIDは、口座開設時にXMから「XMTrading へようこそ」というタイトルでメールが来ているので、そちらを確認しましょう。
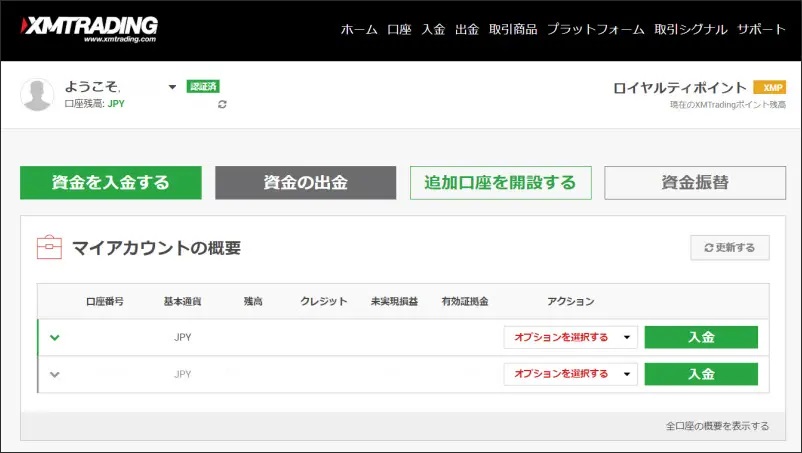
ログインIDとパスワードを入力し、マイページが表示されればPCからのログイン完了です。
もしログインIDやパスワードが分からない場合には、XM ログイン情報の確認方法をチェックしてみてください。
XM スマホからのログイン
XMへスマホからログインする方法を紹介していきます。
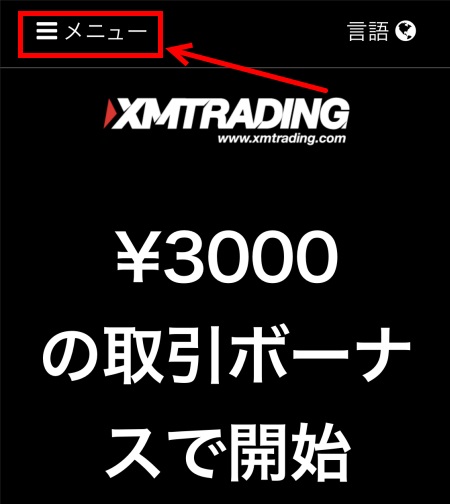
XMの会員ページの左上にある「メニュー」をタップしてください。
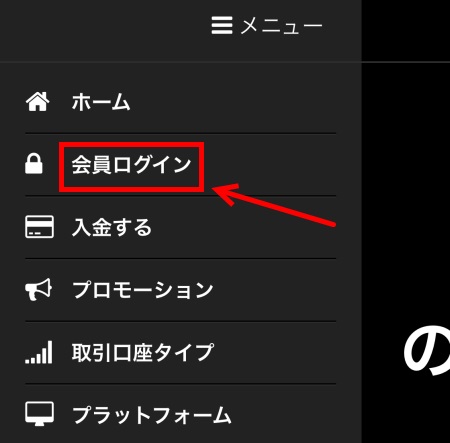
メニューバーが表示されるので、「会員ログイン」をタップしましょう。
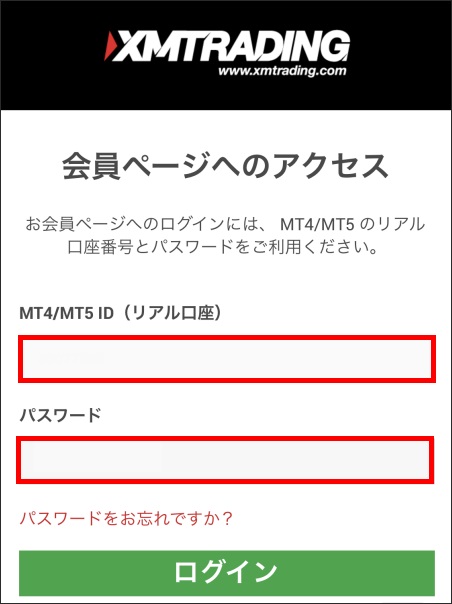
「会員ページへのアクセス」と表示されるので、MT4/MT5 ID(ログインID)とパスワードを入力し、「ログイン」をタップしましょう。
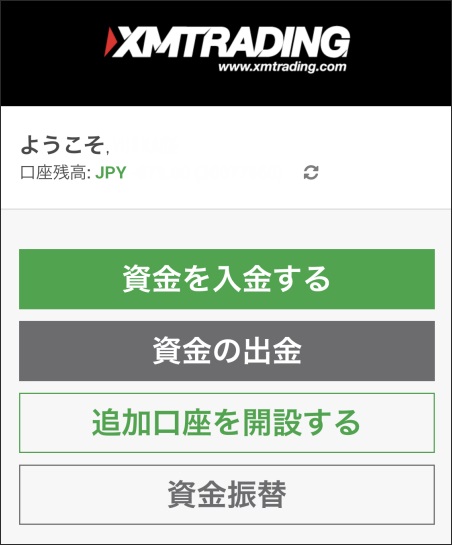
無事にログインが完了すれば、「ようこそ」と書かれたマイページが表示されます。
もしログインが無事に完了しない場合には、上で紹介したXM ログイン情報の確認方法をチェックしてみてください。
XM.COM(海外向け)へのログイン
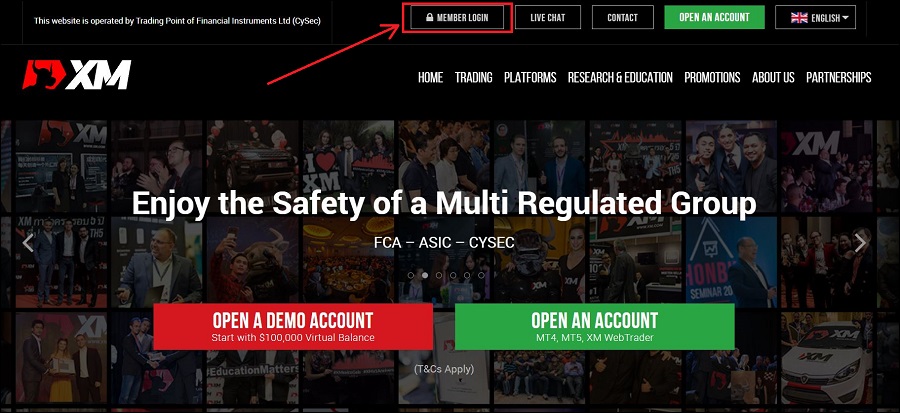
先ほどまで紹介してきたのは日本向けの「XM Trading」ですが、海外向けは「XM.COM」というサイトになります。
海外から日本に来ている人などはXM.COMを利用している場合が多いと思うので、ログイン方法を紹介していきます。
コチラからXM.COMへのログインが可能です。
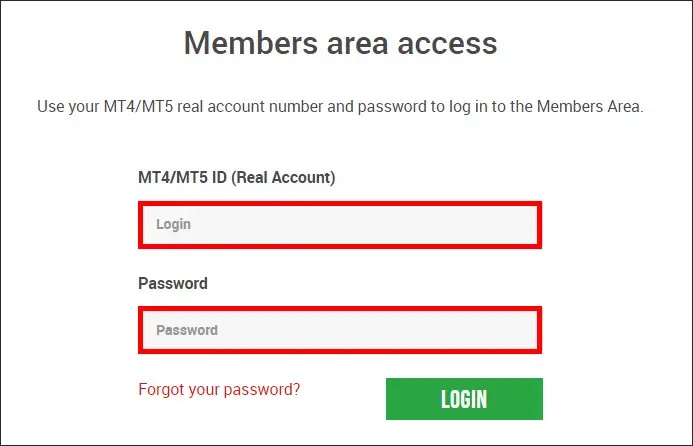
基本的なサイト構成は、日本向けのXM Tradingと同じです。
MT4/MT5 IDとパスワードを入力し、ログインをクリックしましょう。
ログインIDは、XMの口座開設をした際に来たメールに記載されているので確認してみてください。
XM MT4/MT5(リアル口座)ログイン方法(Windows、Mac)
XMのMT4/MT5リアル口座へのログイン方法を紹介していきます。
土日は市場が動いておらずログインしてもチャートが動いていないので、平日にログインしてチャートが動いているか確認してみてください。
XMのMT4はコチラ、MT5はコチラからダウンロードできます。
なお、MacもWindowsもログイン方法は同じです。
MT4/MT5へのログイン
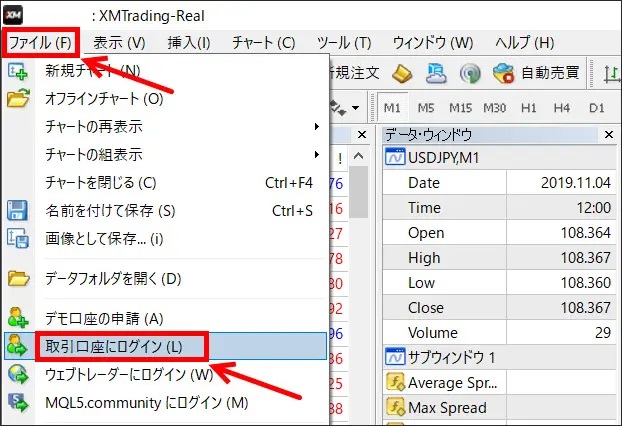
MT4もしくはMT5をダウンロードして起動したら、画面左上の「ファイル」メニューから「取引口座にログイン」をクリックしてください。
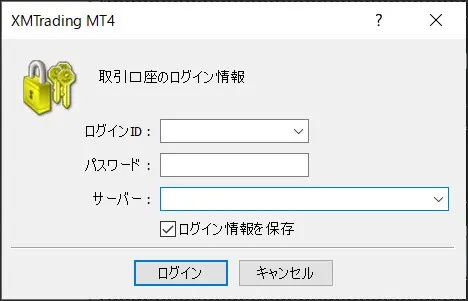
ログイン情報を入力する画面になるので、ログインID、パスワード、サーバーを選びましょう。
- ログインID:MT4/MT5口座番号(口座開設時のメールに記載)
- パスワード:ログインパスワード(会員ページにログインする際のパスワードと同じ)
- サーバー:ログインIDと一緒にメールに記載
「ログイン情報を保存」へチェックを入れると、次回以降は自動でログインすることが可能です。
すべて選択したら「ログイン」をクリックしましょう。
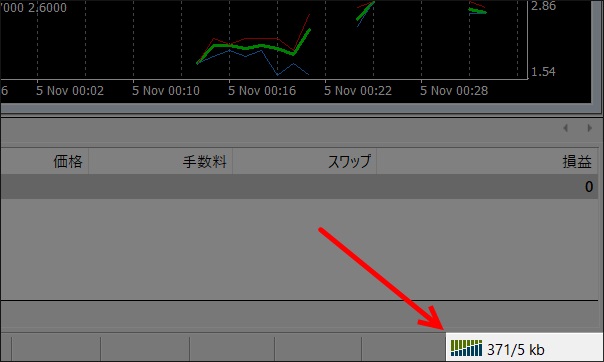
ログインが正常に行われると、MT4/MT5右下にサーバーとのデータ送受信量(*/* kb)が表示され、チャートが動き始めます。
ログイン時には音が鳴るのですが、成功すると「ピローン」、失敗すると「ピローン」の後に「ボヨーン」というような音が鳴ります。
ログインできない場合は、ログインID・パスワード・選択したサーバーが間違っている可能性があります。
IDとサーバーは「XMTrading へようこそ」のメールに記載されています。
IDやパスワードなどが分からない、メールを紛失してしまったという時には、XM ログイン情報の確認方法をチェックしてみましょう。
XM MT4/MT5のログインでサーバーが見つからない
「XMTrading へようこそ」のメールにIDとともにサーバー名が記載されていますが、サーバーリストに自分のサーバー名がないケースもあります。
「MT4のサーバーリストを最新にする」とこちらの問題は解決することができます。
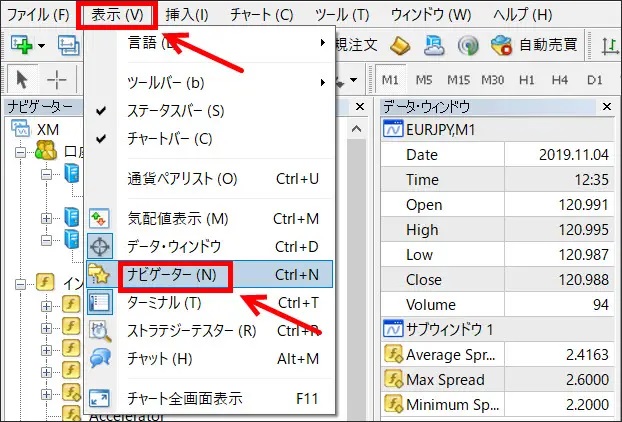
MT4の画面左上の「表示」からナビゲーターを表示させましょう。(既に表示が完了している人は結構です)
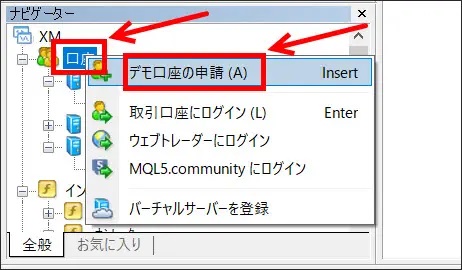
ナビゲーターが表示されたら、「口座」を右クリックして、「デモ口座の申請」を選んでください。
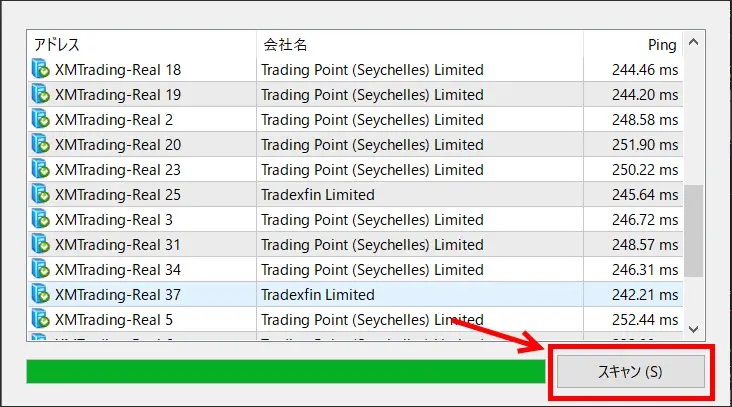
アドレスと会社名が記載されたリストが表示され、右下の「スキャン」がクリック可能になったらクリックします。
スキャンが完了すると、最新のサーバーリストに更新されるので、ログインし直すとサーバーが選べるようになります。
ログインし直さないと更新されないので、必ずスキャン後はログインし直しましょう。
MT4/MT5で回線不通と表示される
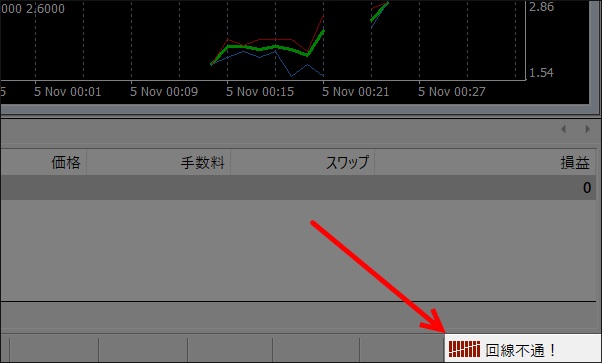
右下にデータ送受信量(*/* kb)が表示されず、「回線不通!」と表示される場合には、「ログイン名かパスワード、サーバー名が間違っている」可能性があります。
エラーを解決するためには、ログインIDとパスワード、サーバー名に間違いがないか確認しましょう。
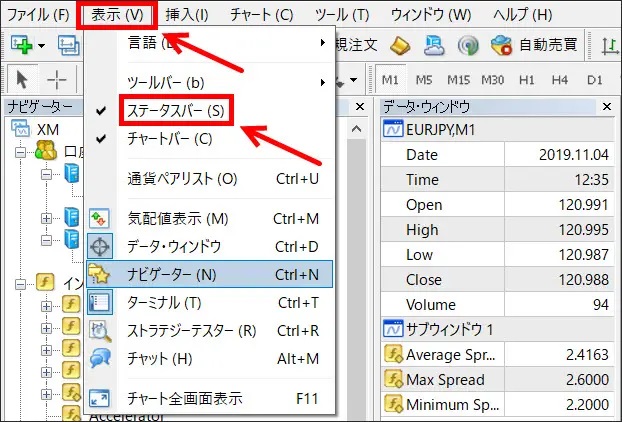
もし右下に「接続状況」が表示されない場合は、左上の「表示」から「ステータスバー」をクリックして表示するようにしてください。
MT4/MT5で無効な口座、不正な口座と表示される
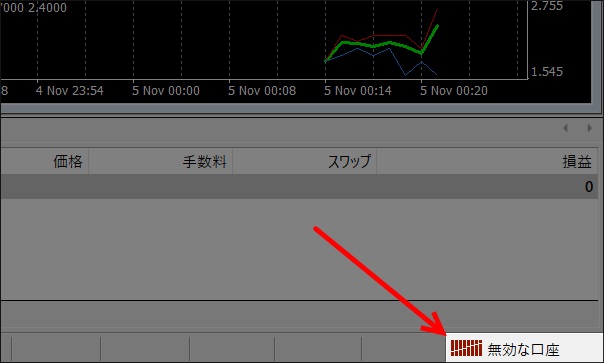
MT4/MT5の右下に「無効な口座」「不正な口座」などと表示された場合は、ログイン名かパスワード、サーバー名が間違っている場合があります。
回線不通と表示される場合と同じですが、接続できない状況になると「回線不通」→「無効な口座」に切り替わります。
回線不通と同様に、ログインIDやパスワード、サーバー名が合っているか、別口座でログインを試みていないか確認しましょう。
XMで複数口座を持っている場合は、混同しやすいのでIDとパスワード、サーバー名をメモしておくことをおすすめします。
MT4/MT5 複数口座(追加口座)へのログイン
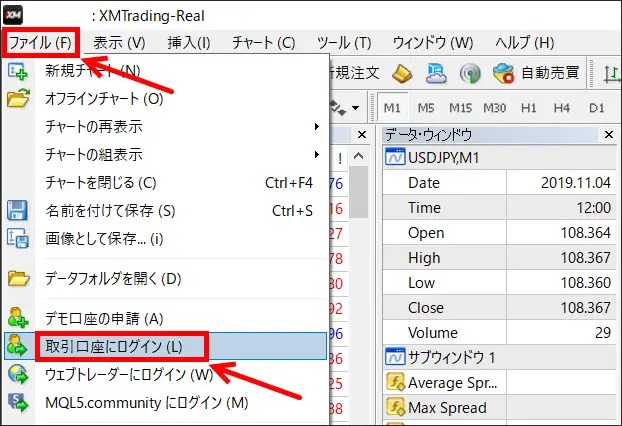
XMのMT4/MT5で複数口座(追加口座)へログインする際には、左上の「ファイル」から「取引口座にログイン」を選んでください。
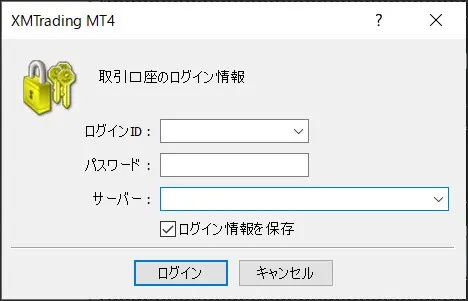
別口座のログインID、パスワード、サーバー名をリストから選んで、「ログイン」をクリックすればログイン完了です。
XM MT4/MT5(リアル口座)へのログイン方法(iPhone、Android)
XMのMT4/MT5にスマホでログインする方法を紹介していきます。
スマホの場合アプリがあるので、まずはMT4もしくはMT5のアプリをインストールしてください。
ここではiPhoneとAndroidのログイン方法をそれぞれ紹介します。
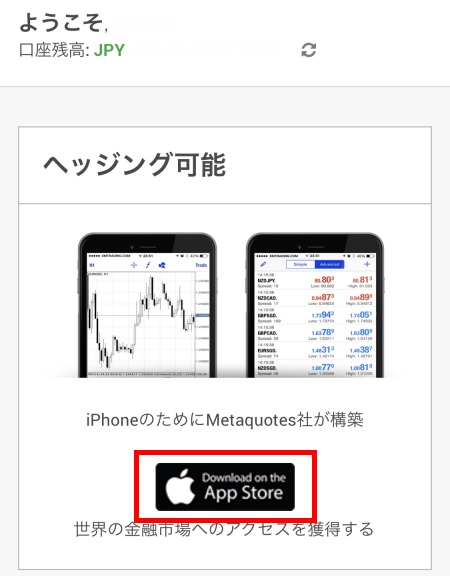
↓MT4の場合はコチラ↓
↓MT5の場合はコチラ↓
アプリのインストールが完了したら、MT4/MT5アプリの設定を行います。
XM MT4/MT5へのログイン方法(iPhone)
XMのMT4/MT5へiPhoneからログインする方法を紹介します。
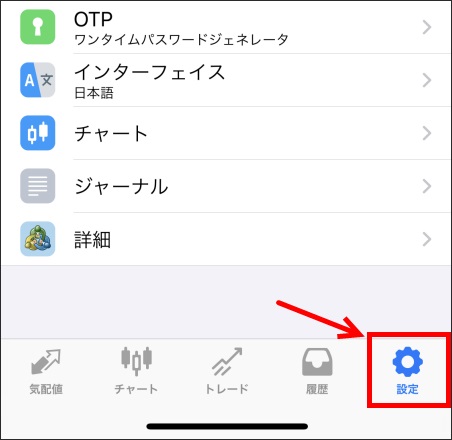
MT4/MT5のアプリを起動したら、右下の「設定」をタップしてください。
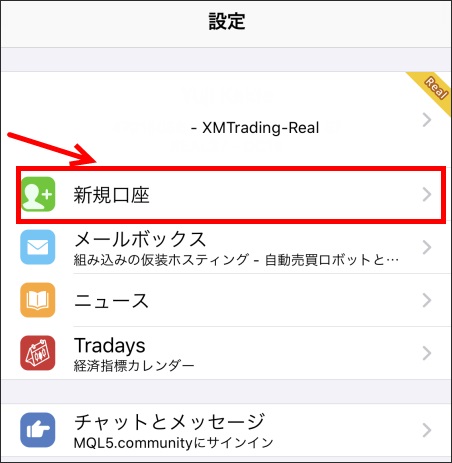
設定の画面が表示されたら、「新規口座」をタップしましょう。
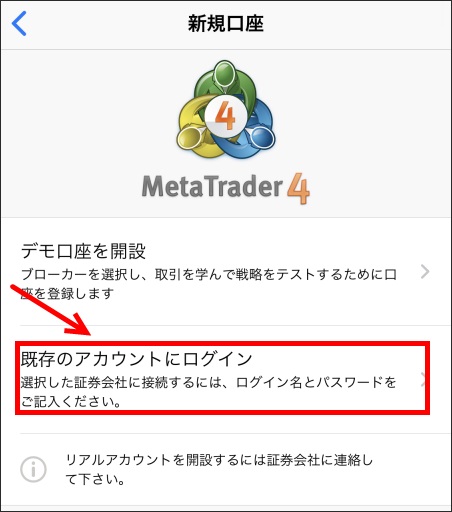
新規口座の画面に移るので、「既存のアカウントにログイン」を選んでください。
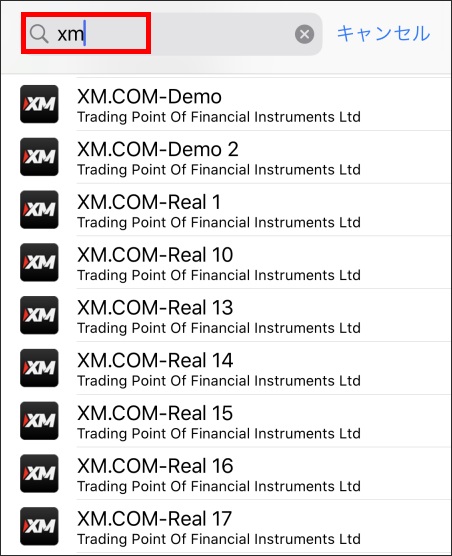
サーバー名を選ぶ画面に切り替わるので、画面上部の検索欄に「xm」や「XMTrading」と入力し、自分のサーバーを探しましょう。
XM.COMやXM Globalなど海外向けのサーバーも表示されますが、日本は「XMTrading」なので間違えないように気を付けてください。
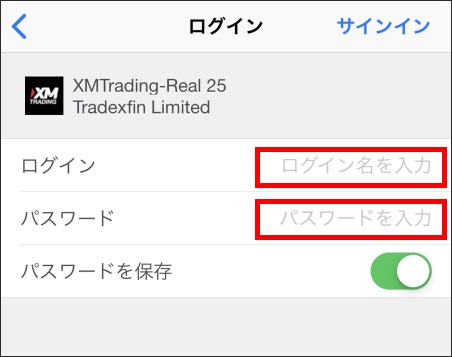
サーバーを選んだら、ログイン画面になるのでログインIDとパスワードを入力しましょう。
もしログインできない場合や、ログインIDなどを忘れた場合には、XM ログイン情報の確認方法を確認してみてください。
XM MT4/MT5へのログイン方法(Android)
XMのMT4/MT5へAndroidからログインする方法を紹介していきます。
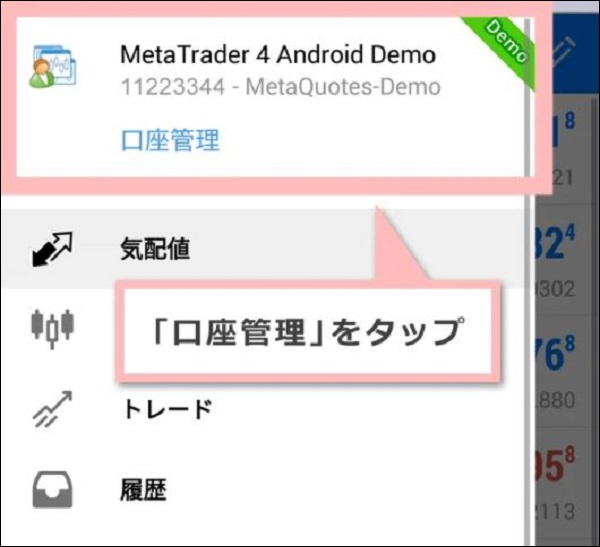
MT4/MT5をインストールしてアプリを起動したら、画面左にメニューが展開されるので、最上部の「口座管理」をタップしてください。
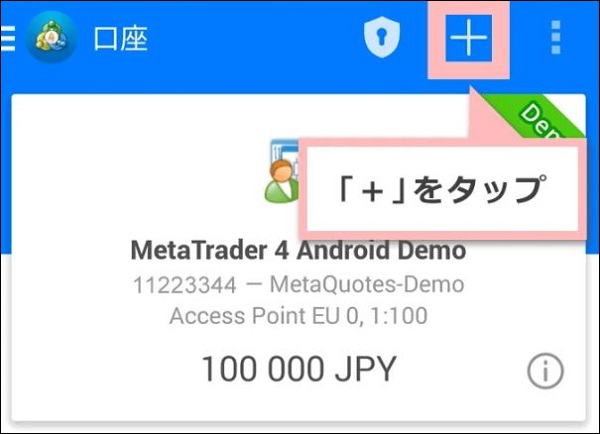
「口座管理」の画面になるので、右上の「+」をタップしてください。
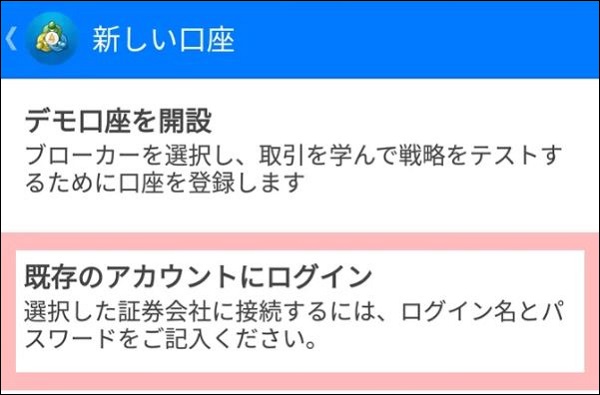
「新しい口座」から「既存のアカウントにログイン」をタップしてください。
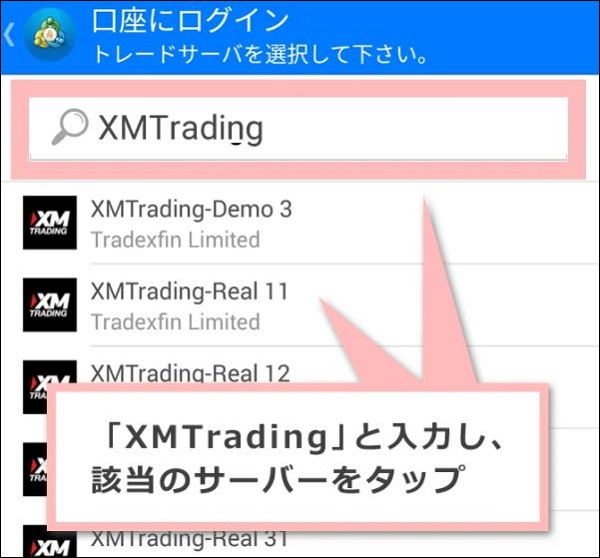
「XM」や「XMTrading」と入力し、自分のサーバーを探してタップしましょう。
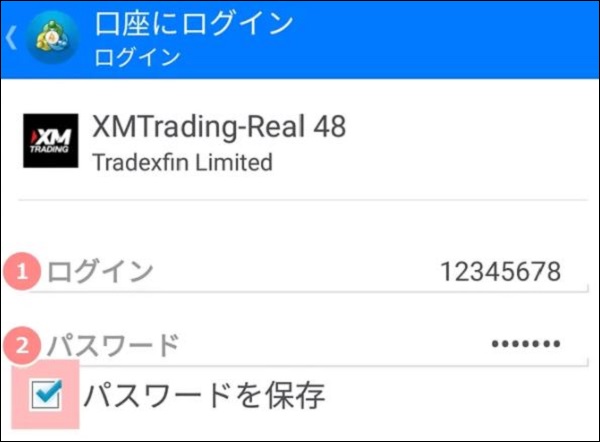
ログイン画面になるので、ログインIDとパスワードを入力しましょう。
パスワードを保存にチェックを入れておくと、次回ログインする際には自動ログインになります。
すべて入力したら、「ログイン」をタップしてAndroidアプリからのログインが完了です。
XM デモ口座へのログイン方法
XMのデモ口座へのログイン方法を紹介していきます。
デモ口座へログインする際にも、基本はリアル口座のMT4/MT5と全く同じログイン方法となります。
デモ口座をまだ持っていない人は、コチラにアクセスして「デモ口座開設」から登録できます。
本人確認などはなく、審査も特にないので、1分程度でデモ口座は作ることが可能です。
デモ口座のIDとサーバーの確認
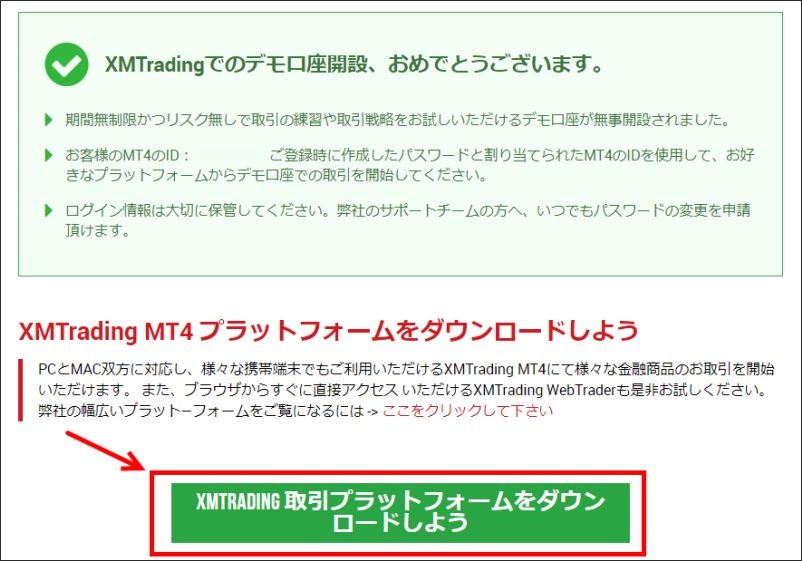
デモ口座を開設すると、開設完了の画面からすぐにダウンロードが可能となります。
登録後の画面にMT4/MT5のIDが記載されていますが、XMからメールも来るのでメールからも確認できます。
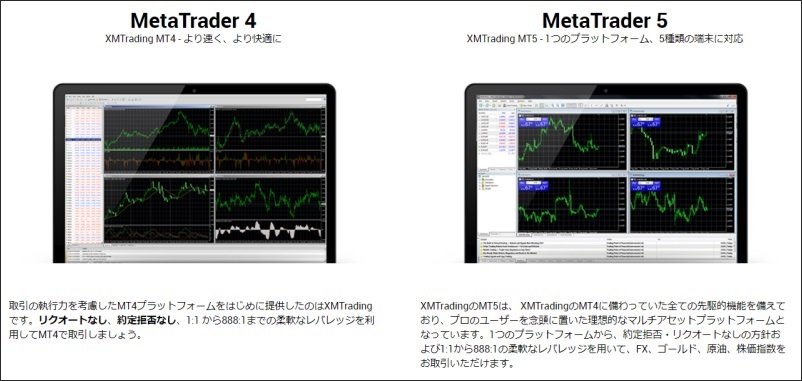
MT4とMT5どちらも取引可能となっているので、好みの方を選んでください。
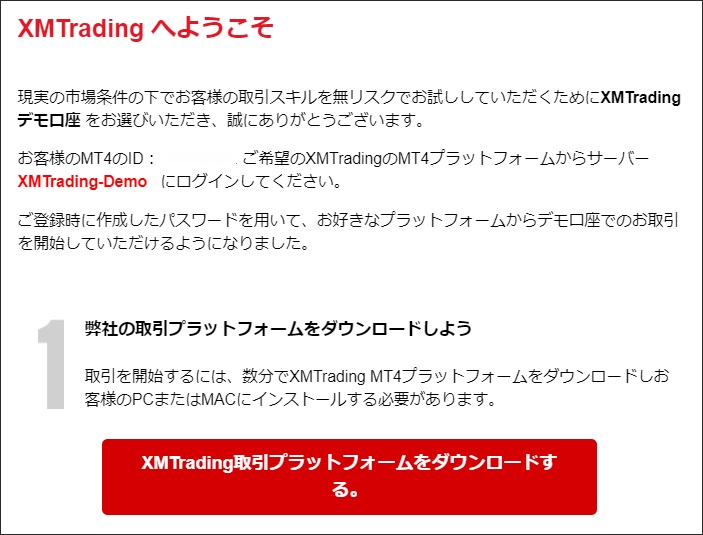
デモ口座登録後にXMから届く「XMTrading へようこそ」というタイトルのメールを確認すると、デモ口座のログインIDとサーバー名が記載されています。
もしログインIDやサーバーが分からなくなったら、「XMTrading へようこそ」のメールを探してみましょう。
MT4のダウンロードの案内がメールに添付されますが、コチラからもダウンロード可能です。
XM デモ口座のMT4/MT5ログイン
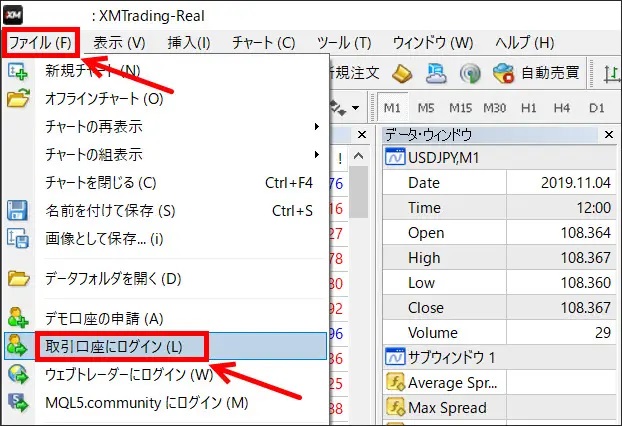
MT4/MT5を起動させたら、画面左上の「ファイル」の「取引口座にログイン」をクリックしてください。
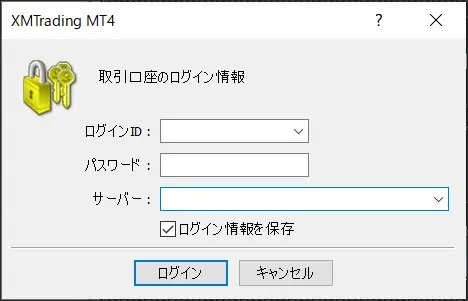
ログイン情報を入力する画面が出てくるので、ログインID、パスワード、サーバーを選んでください。
- ログインID:MT4/MT5口座番号(デモ口座開設時のメールに記載)
- パスワード:ログインパスワード
- サーバー:ログインIDと一緒にメールに記載(例)XMTrading-Demo
すべて選択したら、「ログイン」をクリックしてデモ口座へのログインが完了します。
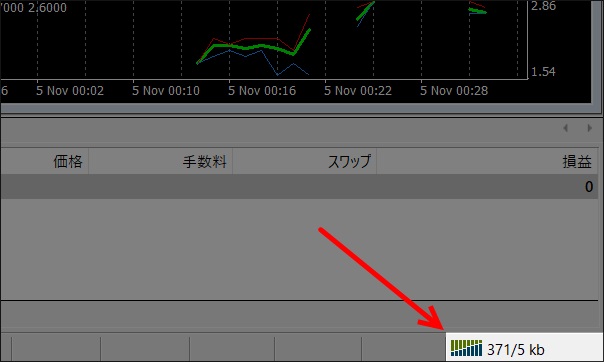
MT4/MT5の右下に表示される「接続状況」が動き出したら、正常にログインできたということになります。(音がピローンと鳴ります)
もしログインできていない場合には、ピローンの後に「ボヨーン」という音が鳴るので、再度ログインをしてみましょう。
もしログインがうまくいかないときには、上で紹介したXM ログイン情報の確認方法をチェックしてみてください。
XM アフィリエイトパートナーへのログイン方法
XMのアフィリエイトパートナーページへログインする方法を紹介していきます。
パートナーページにログインする場合、パートナー専用画面からのログインとなります。
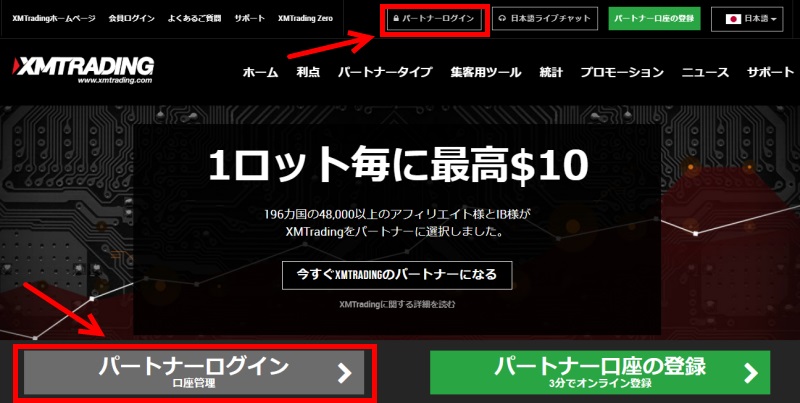
パートナーページからログインするときは、画面上と画面左の2か所のどちらかをクリックしてログインに進んでください。
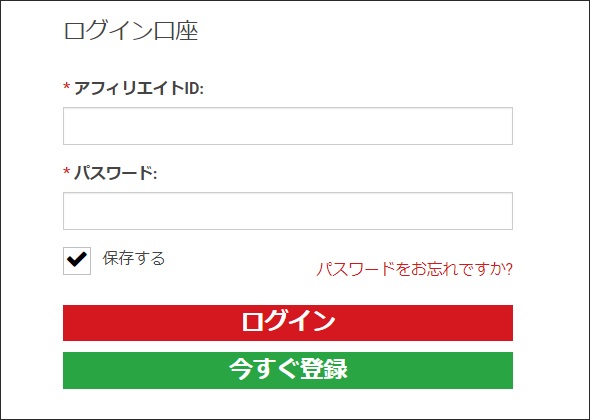
ログイン情報の入力画面になるので、アフィリエイトIDとパスワードを入力しましょう。
アフィリエイトIDやパスワードは、通常のログインIDやパスワードと異なるので、XMアフィリエイトの登録時にメモしておくことをおすすめします。
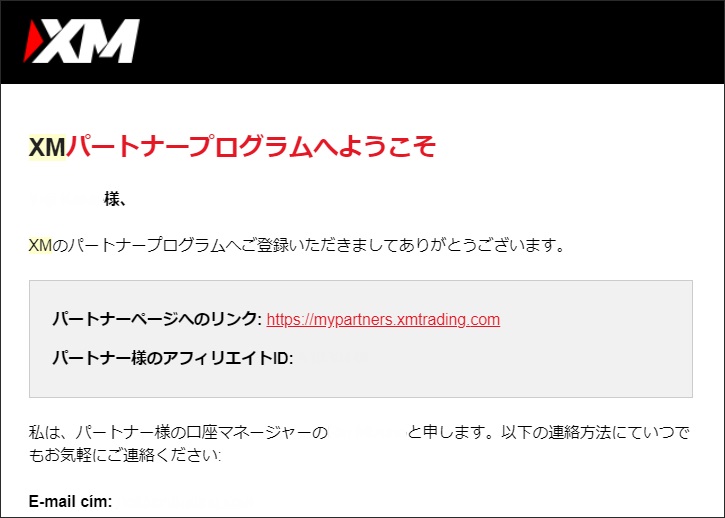
XMアフィリエイトに登録した際に、「XMパートナープログラムへようこそ」というタイトルのメールがXMから届きます。
そこにアフィリエイトの管理ページのリンクと、アフィリエイトIDの記載がありますが、パスワードの記載はありません。
パスワードを忘れた場合
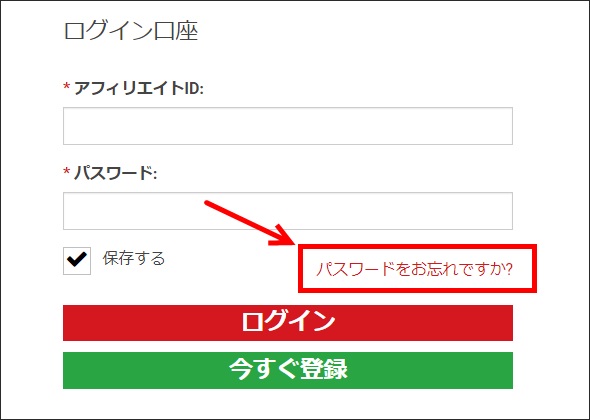
XMアフィリエイトのパスワードは、「大文字、小文字、数字」の3種類を含んだ文字列となっています。
もしパスワードがわからない場合には、ログイン画面の「パスワードをお忘れですか?」をクリックしてください。
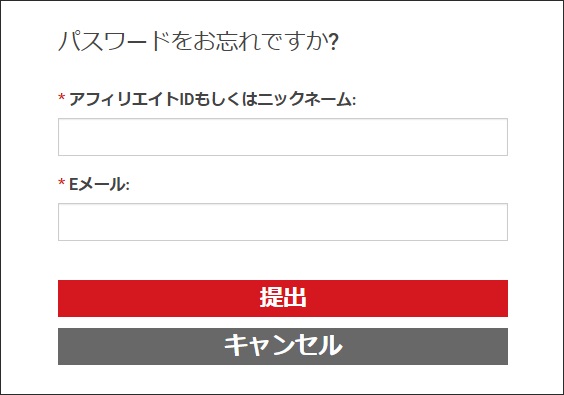
アフィリエイトIDもしくはニックネームと、メールアドレスを入力して「提出」をクリックしましょう。
提出した後に、XMからパスワードの再設定のメールが届くので、そこから新しいパスワードを設定することができます。
XM会員ページ・MT4/MT5にログインできない原因と解決法
XMの会員ページやMT4/MT5にログインする方法を紹介してきましたが、ログインがうまくいかない場合もあります。
- IDかパスワードが間違っている
- アクセスURLが違っている
- ログイン手順が間違っている
- リアル口座を開設していない
- MT4/MT5のバージョンが古い
- 口座が凍結されている
- サイトがメンテナンス中
ID・パスワード・アクセスURL、手順が間違っている
IDとパスワードについてはXM ログイン情報の確認方法から確認することができます。
アクセスURLについては上で紹介したように日本向けと海外向けがあり、日本向けはhttps://www.xmtrading.com/jp/となるので気を付けてください。
また、ログイン手順については、上で紹介した方法を参考にしてみましょう。
リアル口座を開設していない
XMの会員ページへログインが可能なのは、リアル口座を開設している人のみです。
デモ口座だけの場合だと会員ページへログインすることができません。
ログインして実際に取引を始めたいという人は、リアル口座も開設してみましょう。
MT4/MT5のバージョンが古い
MT4/MT5のバージョンが古い場合も、XM口座にログインできません。
バージョン情報は、MT4/MT5の画面上部の「ヘルプ」から確認することができます。
MT4やMT5で新しいバージョンが開発されると、古いバージョンになっていることがあるので、常に最新のものを利用しましょう。(コチラからダウンロード可能です)
口座が凍結されている
XMでは、口座に残高がない状態で90日間取引をしないと、口座凍結されてしまうので注意が必要です。
口座が凍結されてしまったら、自動的に口座は閉鎖されログインができなくなってしまいます。
口座凍結の場合は、新しい口座を作らなければなりません。
一から作るのは手間がかかりますが、XMの口座開設は早ければ約3分程度で入力が完了するので、XMでトレードを再開したい人は早めに手続きを済ませましょう。
口座凍結ではなく「休眠」の場合、通常通りログイン可能で、「追加入金」か「MT4/MT5で取引開始」で口座が復活します。
サイトがメンテナンス中
平日はほとんどありませんが、XMのサーバーでメンテナンスが行われており、ログインができないことがあります。
メンテナンスが完了すれば通常通りログインができるので、数分ほど待ってから再度ログインを試みましょう。
まとめ
 ゲムゲム
ゲムゲム
XMへのログイン方法を画像付きで紹介しました。
複数の口座やアフィリエイト口座を持っている人も多いと思いますが、混同しないように登録時にはメモしておきましょう。
会員ページやMT4/MT5にログインがうまくいかない場合には、今回紹介した原因と解決法をチェックしてみてください。
↓MT4にログインできない場合は、コチラに詳しく解説しているので参考にしてください。