 ゲムゲム
ゲムゲム
XMのMT4からヒストリカルデータを取得する方法を紹介して行きます。
ヒストリカルデータはいろんな方法で取得できますが、今回は一番簡単なMT4から取得する方法を解説します。
ぜひ参考にしてください。
このページの目次
XMのMT4は初期の状態ではバックテストができない
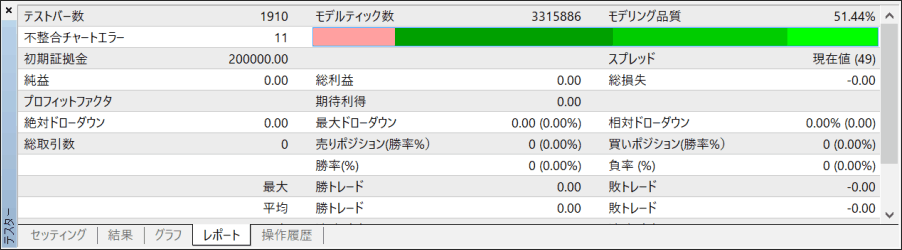
MT4をインストールしたままの初期状態だと、バックテストがエラーになって動かないため、まずはヒストリカルデータを入れ替える作業が必要になります。
初めてバックテストをする人は「ヒストリカルデータの入れ替え作業」が必要なことを知らないと思うので、ここで躓く人が多いです。
ヒストリカルデータはいくつか種類がありますが、今回は一番簡単にヒストリカルデータを入れ替える方法を紹介していきます。
XMはMT4のヒストリカルデータを提供していない
本来はXMのヒストリカルデータを取得すべきですが、XMはMT4のヒストリカルデータを提供していません。
もしかすると、個人的にXMのチャートを記録している人がいるかもしれませんが、長期間のチャート記録は公けには出回っていません。
ですので、今回はMT4が提供しているヒストリカルデータを使って行こうと思います。
他にもヒストリカルデータを提供している業者があるので、別ページで紹介します。
XMのMT4でヒストリカルデータを取得する方法・手順
それではXMのMT4を使ってヒストリカルデータを取得する流れについて紹介していきます。
手順としては以下のように既存のヒストリカルデータを削除するところから始まります。
MT4のヒストリカルデータを削除する
まずはMT4に入っているヒストリカルデータを削除して行きます。
ファイル → データフォルダ
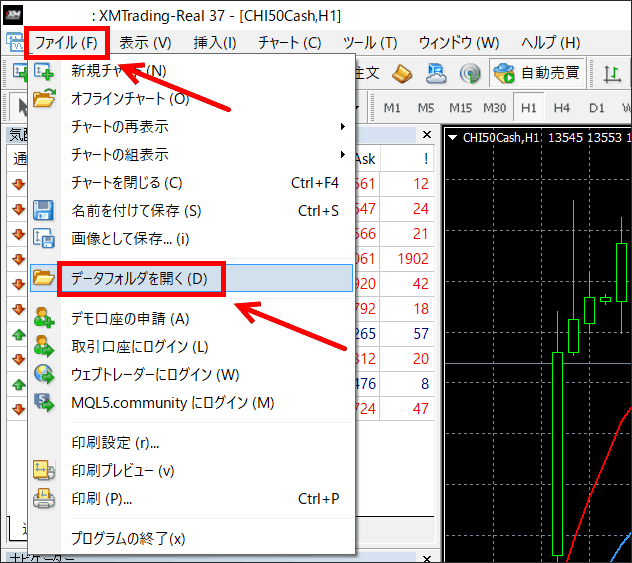
「ファイル」→「データフォルダを開く」をクリックします。
historyを選択
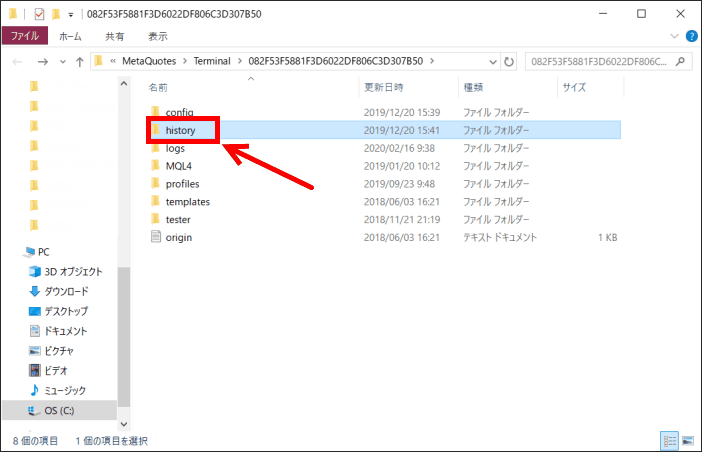
MT4のデータフォルダが開くので「history」をクリックします。
削除するサーバー名を選択
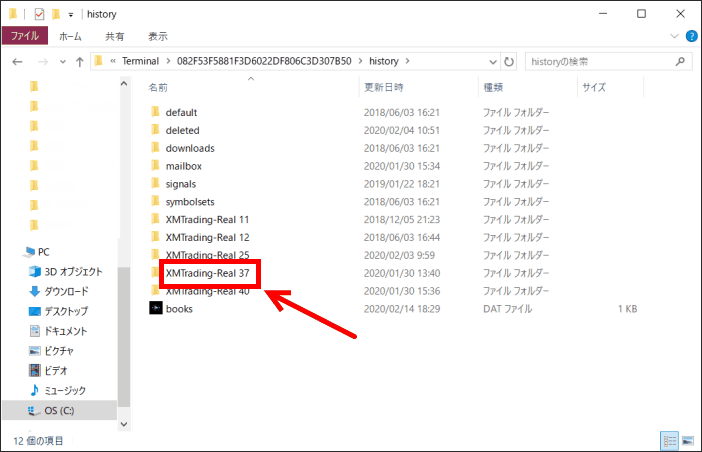
ヒストリカルデータを入れたいサーバー名を選択します。
削除したい通貨ペアを消す
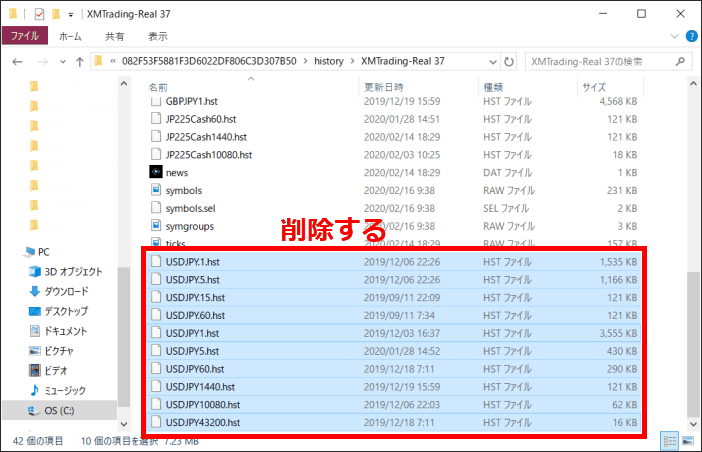
ヒストリカルデータを入れたい通貨ペアを削除します。
チャートバーの増やす
続いて、MT4からヒストリー内の最大バー数を変更して行きます。
ツール → オプション
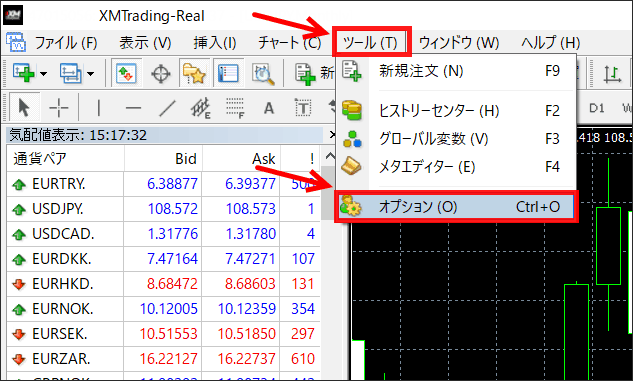
MT4の「ツール」→「オプション」をクリックします。
チャートからバー数を増やす
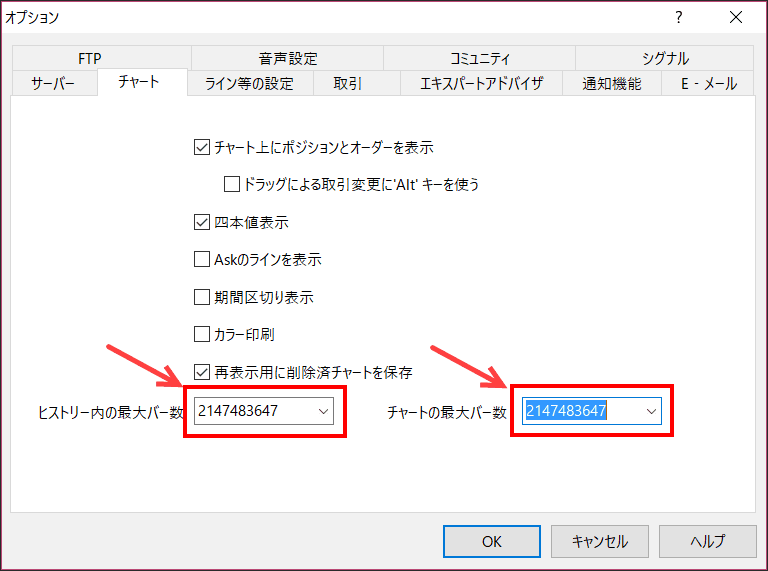
オプション内の「チャート」を選択し、「ヒストリー内の最大バー数」と「チャートの最大バー数」を調整します。
画像にある2147483647が最大になりますが、適当に9を連打してOKを押すと、自動的に最大数になっています。
新しくヒストリカルデータを取得する
希望の通貨ペアのヒストリカルデータをダウンロードして行きましょう。
今回はMT4からヒストリカルデータを取得して行きます。
ヒストリカルデータをダウンロードする前と後ではチャートデータが少し変わる可能性があります。
ツール → ヒストリーセンター

MT4から「ツール」→「ヒストリーセンター」をクリックします。
ダウンロードしたい通貨ペアと時間足を選択
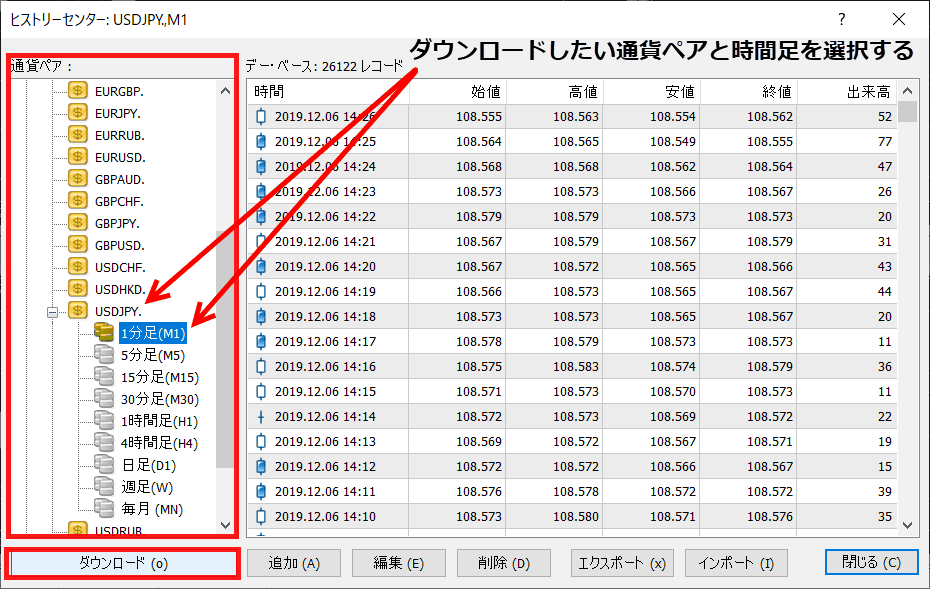
検証したい通貨ペアを選択し、時間足を選んだら「ダウンロード」をクリックします。
OKを選択
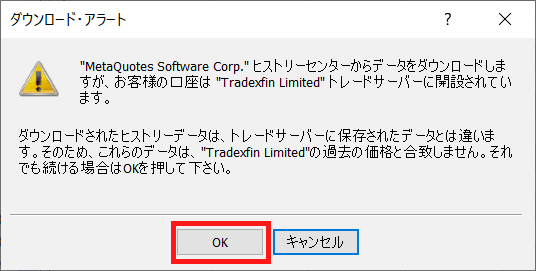
「ダウンロード・アラート」が表示されますが、OKをクリックして先に進みます。
レコード数が増える
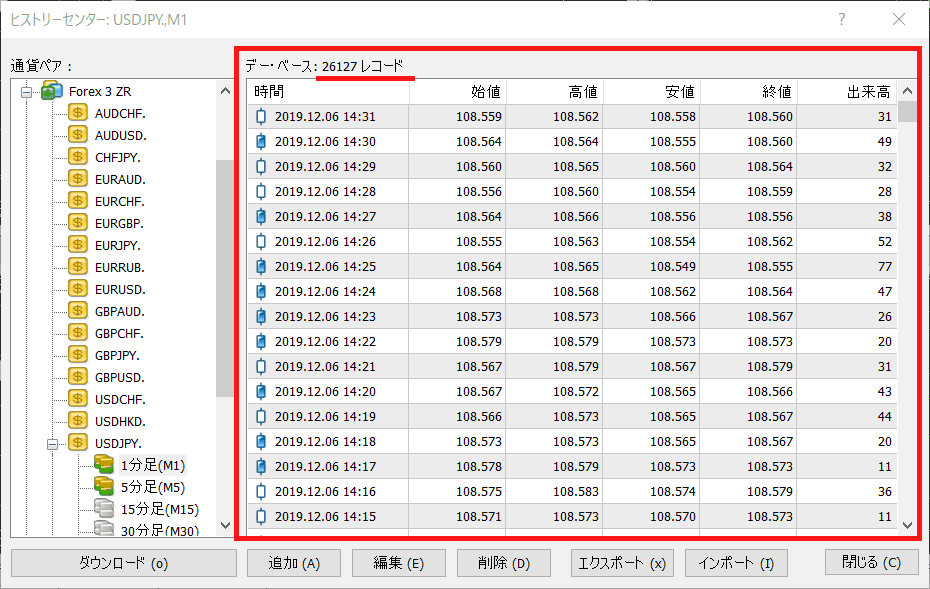
ダウンロードが完了すると上のデータベストに「〇〇レコード」のように数字が増えます。
閉じるで消す
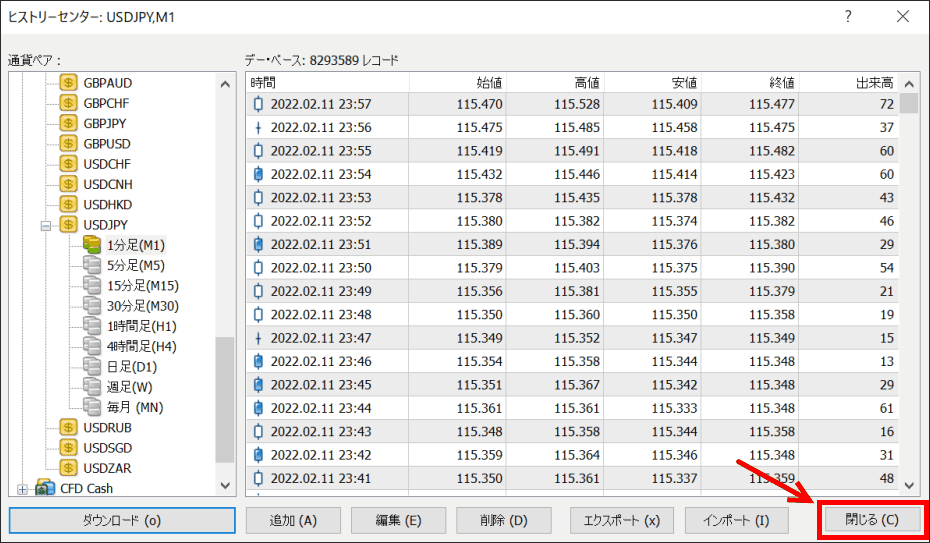
そのまま「閉じる」を選択しましょう。
これでヒストリカルデータのダウンロードが完了です。
自動的にすべての時間足のデータができる
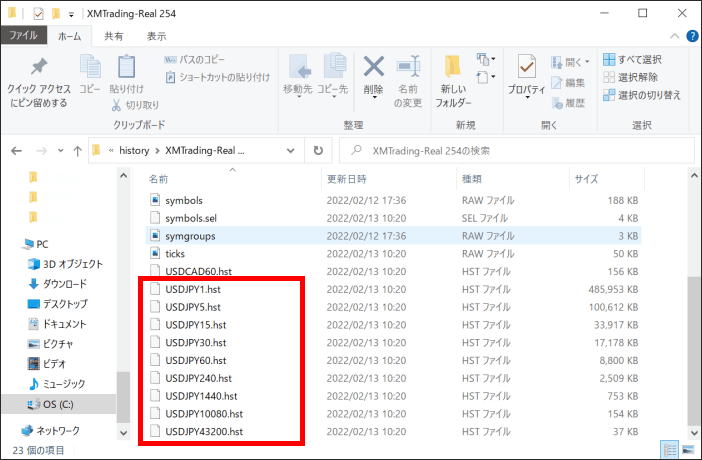
MT4のヒストリーセンターからデータを取得すると自動的にすべての時間足にデータが展開されます。
これでヒストリカルデータの入れ替えが完了したので、バックテストをして行きましょう。
XMのMT4ヒストリカルデータのよくある質問
XMのMT4ヒストリカルデータについて、よくある質問に回答します。
ヒストリカルデータの信頼性と精度について
今回はMT4を使ったヒストリカルデータ取得方法を紹介しましたが、コチラの方法はあまり信頼性・精度は高くありません。
FXDDのヒストリカルデータもあまり精度が高くなく、不整合チャートエラーが出やすくなっています。
一般的に信頼性が高く精度が良いと言われているのがTDS(Tick Data Suite)のヒストリカルデータです。
コチラは有料で金額も高いですが、本格的にバックテストしたい人におすすめです。
(私もTDSのヒストリカルデータを使っています)
ヒストリカルデータをCSVにダウンロードしたい場合の手順
ヒストリカルデータはCSVでダウンロードが可能なので、チャート分析をしたい人は、コチラの手順でCSVファイルをダウンロードしましょう。
まとめ
 ゲムゲム
ゲムゲム
XMのMT4でヒストリカルデータの取得方法を紹介して来ました。
MT4は初期のままではバックテストができないため入れ替える必要がありますが、この方法が一番簡単です。
ヒストリカルデータは各業者によって違ってきますが、エラーの少ないものであれば、有料のTDSのヒストリカルデータを使うようにしましょう。
その他、FXDDやAxioryなどは無料でデータが手に入るのでそのあたりも活用してください。



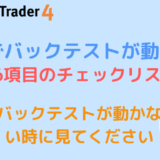
はじめまして。TDS関係で検索していて、当サイトを見つけました。
TDSを使って、XMのGOLDでバックテストをしたいのですが、TDSで選択できるのはXAUUSDになりますね。このヒストリカルをダウンロードして、XMのGOLDとして利用したいのですけど、やり方がわかりません。
もしよろしければ教えていただけないでしょうか?
ご連絡ありがとうございます。
・TDSで選択できるのはXAUUSDになりますね。
→はい。そうです。
・もしよろしければ教えていただけないでしょうか?
→TDSの設定方法のページは作っていないため、申し訳ありませんが、Google検索で説明している人のサイトなどを参考にしてください。
全部の方法を説明することはできませんが、分からない箇所や、不明点など具体的な質問があればお答えできると思うので、ご連絡ください。